Gavekort, kuponger og belønningsprogrammer kan hjelpe deg å samle penger, finne rabatter for favorittmerkene dine og mer. Du kan imidlertid også lett ende opp med mange kort å sjonglere. Den gode nyheten er at Apple Wallet kan gjøre jobben for deg og hjelp til å holde alt organisert på ett sted som er raskt og enkelt å få tilgang til på din iPhone.
Innhold
- Aktiver Wallet-synkronisering i iCloud-innstillingene
- Slik legger du til et kort i Apple Wallet fra en e-post eller nettside
- Slik legger du til et kort i Apple Wallet ved hjelp av en tredjepartsapp
Anbefalte videoer
Lett
15 minutter
iPhone
Et kompatibelt gavekort, kupong eller belønningskort
Selv om du sannsynligvis allerede vet at Apples Wallet-app fungerer med Apple Pay for å håndtere betalingskortene dine, er det mange som ikke er klar over at den også er i stand til å lagre en utvalg av gavekort, belønningskort og kuponger fra tredjepartsmerker. I de fleste tilfeller kan du legge til favorittkortet eller kupongen i Wallet-appen med bare et par trykk eller klikk — og du kan gjøre det fra hvilken som helst av Apple-enhetene dine som deler den samme iCloud-kontoen, enten det er din nye
iPhone 14 Pro eller en eldre iPad.
Aktiver Wallet-synkronisering i iCloud-innstillingene
Hvis du vil legge til elementer i Apple Wallet ved hjelp av en Mac eller iPad, må du først sørge for at Wallet-dataene dine synkroniseres mellom enhetene dine via iCloud. Ellers vil ikke kort eller kuponger du legger til vises på iPhone med mindre du legger dem til direkte fra iPhone. Det er imidlertid en god idé å slå dette på selv om du bare planlegger å legge til nye Wallet-elementer ved å bruke din iPhone, siden dette også sikrer at alle kuponger, gavekort og belønningskort blir sikkerhetskopiert separat i iCloud.
Dette skal normalt være aktivert som standard, men her er hvordan du sjekker for å være sikker:
Trinn 1: Åpne Innstillinger-appen på iPhone.
Steg 2: Velg din Navn øverst på skjermen.
I slekt
- Slik legger du til ID eller førerkort i Google Wallet
- Slik oppdaterer du Apple AirPods, AirPods Pro og AirPods Max
- Sjekk Apple-kortet ditt akkurat nå - du kan ha en vanvittig 10 % cash-back-kampanje
Trinn 3: Plukke ut iCloud.
Trinn 4: Under Apper som bruker iCloud, plukke ut Vis alt.
Trinn 5: Rull ned til Lommebok og sørg for at den er slått på.
Trinn 6: Gjenta disse trinnene i de respektive Innstillinger-appene på de andre Apple-enhetene dine, for eksempel Mac eller iPad, for å sikre at lommeboken din også synkroniseres med iCloud på disse enhetene.
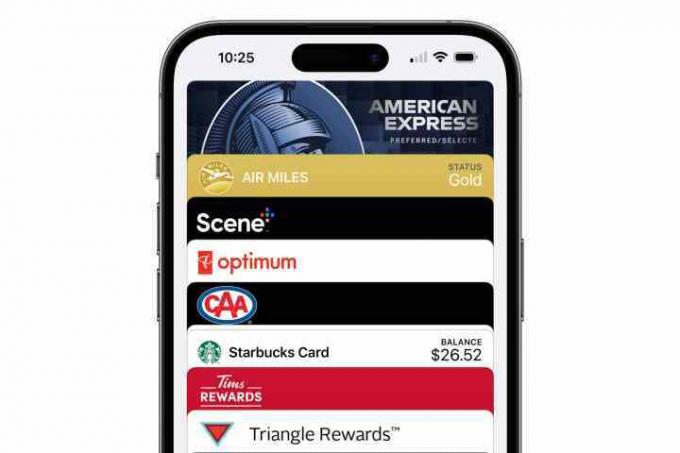
Slik legger du til et kort i Apple Wallet fra en e-post eller nettside
Dette er det desidert enkleste alternativet og bør være ditt første skritt når du har et gavekort, kupong eller lignende som du vil legge til i lommeboken.
Trinn 1: Åpne e-posten eller annen kommunikasjon der du mottok kortet eller kupongen.
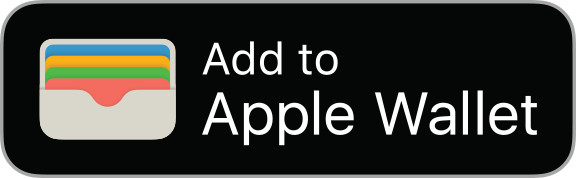
Steg 2: Bla gjennom meldingen eller sertifikatet, og se etter et alternativ som sier Legg til Apple Wallet, med en karakteristisk logo.
Trinn 3: I de fleste tilfeller, hvis du trykker på en lenke fra Safari eller en annen app på iPhone, iPad eller Mac, vil elementet bli lagt direkte til Apple Wallet. Men hvis du får tilgang til elementet fra en annen datamaskin, eller hvis du ikke allerede er logget på Apple-kontoen din, kan du bli bedt om å angi Apple-ID og passord.
Trinn 4: Hvis du bruker en iPhone, åpnes Wallet-appen med kupongen, gavekortet eller belønningskortet ditt. På en iPad eller Mac får du opp et popup-vindu som viser at elementet er lagt til Apple Wallet; det kan ta noen sekunder før det synkroniseres derfra til iPhone via iCloud.
Trinn 5: Hvis du ikke ser Legg til Apple Wallet logo, se etter et alternativ for å skanne en QR-kode. Dette er en annen måte som noen plattformer lar deg raskt legge til varen i din digitale lommebok, og den fungerer til og med fra noen trykte kuponger også.
Slik legger du til et kort i Apple Wallet ved hjelp av en tredjepartsapp
Noen leverandører av gavekort eller kuponger krever at du bruker appene deres for å legge til et kort i Wallet. Hvis du ikke ser en Legg til Apple Wallet knappen eller QR-koden med selve kupongen eller kortet, så må du sannsynligvis legge den til ved hjelp av selskapets app. Dette må vanligvis gjøres med merkets iPhone-app, i stedet for fra en iPad eller Mac, men det kan variere avhengig av hvordan selskapet har satt opp ting.
Trinn 1: Åpne App Store på iPhone.

Steg 2: Søk etter selskapet eller merket du ønsker å legge til en kupong, gavekort eller belønningskort for.
Når du tror du har funnet appen du leter etter, sørg for å sjekke utviklernavnet og annen relevant informasjon som beskrivelse og anmeldelser. Det er ikke uvanlig at andre utviklere lager tredjeparts "avtaler"-apper for populære merker og prøver å gi dem ut som de offisielle.
Trinn 3: Bekreft at appen du ser på støtter Apple Wallet ved å bla ned til bunnen av App Store-siden. Du bør se «Lommebok» oppført i «Støttestøtte»-delen under resten av informasjonen, for eksempel språk, aldersgrense og opphavsrett.

Trinn 4: Når du har bekreftet at du har riktig app og at den støtter Apple Wallet, velger du Få for å laste ned appen til din iPhone.
Trinn 5: Bekreft at du vil laste ned appen ved å bruke Touch ID, Face ID eller passordet ditt.
Trinn 6: Når appen er ferdig nedlastet, velg Åpen for å laste appen.
Trinn 7: Følg instruksjonene i appen for å logge på kundekontoen din.

Trinn 8: Når du er logget på kontoen din, se etter belønningskortet, gavekortet eller kupongen i appen. Mange tredjepartsapper gir en måte å vise kortet eller kupongen direkte i appen, hvor du ofte finner en Legg til i Wallet knappen rett ved siden av den. Hvis det ikke er på hovedskjermen, graver du litt dypere inn i detaljene eller innstillingene for det aktuelle kortet og ser etter alternativet der.
Du kan også finne en liste over populære Wallet-kompatible apper på App Store i Apples Apper for Wallet seksjon. Dette er imidlertid ikke en uttømmende liste over alle apper som støtter Apple Wallet; det er bare et utvalgt utvalg av apper fra Apples App Store-redaksjon. Med andre ord, ikke bli motløs hvis favorittappen din ikke er her – bare søk etter den direkte og sjekk nederst på App Store-siden for å se om den støtter Apple Wallet.
Redaktørenes anbefalinger
- WatchOS 10: hvordan legge til widgets til Apple Watch
- Slik tilbakestiller du Apple AirPods og AirPods Pro
- Slik legger du til iPhones Dynamic Island til Android-telefonen din
- En svært etterspurt Apple Card-funksjon ble endelig publisert i dag
- En stor endring kan komme snart for Apple-kortbrukere



