E-bokrevolusjonen hadde allerede transformert konseptet med å "gå til biblioteket", selv før pandemien begrenset store deler av befolkningen til deres hjem og lukket mange offentlige biblioteker i 2020. Tvunget isolasjon fremmet populariteten til å låne e-bøker og lydbøker fra lokale offentlige biblioteker.
Innhold
- Låne bibliotekets e-bøker for iOS og Android
- Låne bibliotekets e-bøker for Kindle
- Låne bibliotekets e-bøker for Kobo
- Låne bibliotekets e-bøker for Nook
- Hvordan returnerer jeg en e-bok til biblioteket?
- Hva om jeg har problemer med å låne e-bøker?
Etter hvert som reiserestriksjonene forsvinner og bibliotekene igjen åpner for publikum, har nye vaner med å låne alle bøkene du vil ha fra sofaen blitt mer fast etablert. Tjenester som OverDrive lar offentlige biblioteker distribuere samlingene sine virtuelt som e-bøker, som du kan lese via apper på iOS eller Android enhet eller enkelt overføre til dedikerte e-leserenheter, som en Kindle, Kobo eller Nook. Slik kommer du i gang.
Anbefalte videoer
Låne bibliotekets e-bøker for iOS og Android
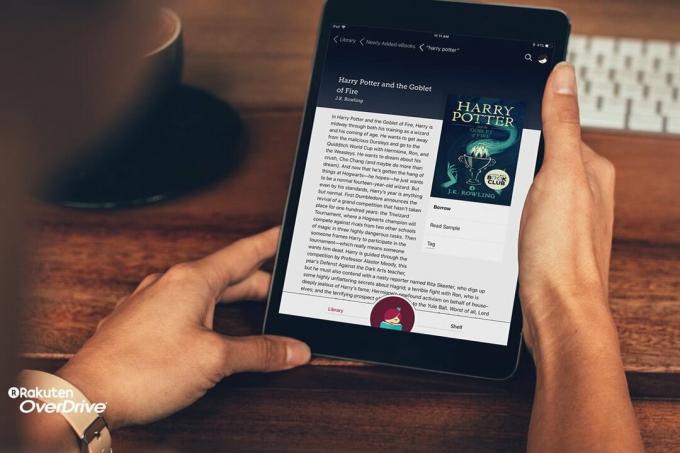
OverDrive er en av verdens mest populære distribusjonsplattformer for e-bøker, lydbøker, musikk og videoer. Libby er OverDrives app, designet for iOS- og Android-enheter så vel som på nettet via en stasjonær eller bærbar datamaskin. Den lar lånetakerne bla gjennom bibliotekets innhold og sjekke ut utvalg. For å begynne, last ned Libby-appen fra enten Play Store for Android-enheter eller App Store for iOS-enheter. Når du har lastet ned, følg trinnene nedenfor for å begynne å låne e-bøker fra ditt offentlige bibliotek.

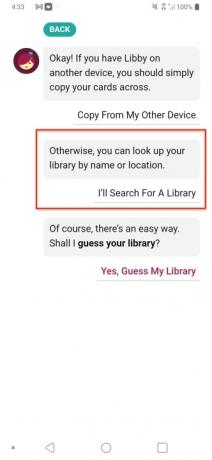
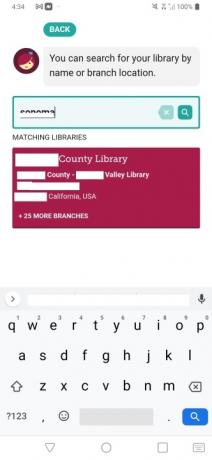
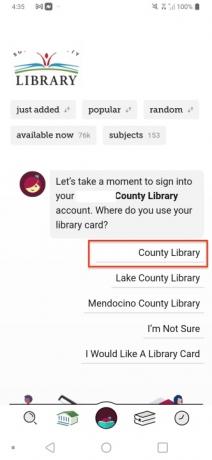
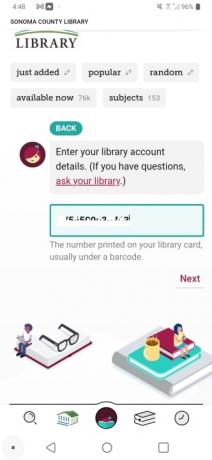
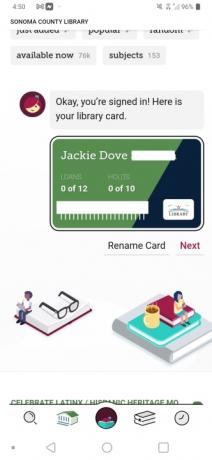
- Åpne Libby-appen og velg Ja for å indikere at du har et lånekort.
- For å slå opp biblioteket ditt etter navn, velg Jeg skal søke etter et bibliotek.
- Skriv inn postnummer eller by i boksen og velg biblioteksystemet ditt fra listen som vises.
- Libby vil gjette ditt lokale bibliotek. Hvis det er feil, velg Velg et annet sted. Ellers trykker du på navnet på biblioteket ditt.
- Skriv inn lånekortnummeret ditt og klikk Logg inn.
- Klikk på Neste knapp.
- Øverst på skjermen skriver du inn navnet på boken du vil finne.
- Når du er funnet, trykker du på Låne knapp.
- Bekreft ved å trykke Låne en gang til.
- Trykk på Åpen bok å begynne å lese.
- Trykk på Libby for å begynne å lese på smartenheten din.
Låne bibliotekets e-bøker for Kindle

Å låne e-bøker til Kindle er i hovedsak den samme prosessen som å låne for iOS og Android, bortsett fra etter å ha trykket Låne en gang til, gjør dette:
- Trykk på Kindle knapp.
- Følg trinnene for å logge på med Amazon.
- Trykk på Få bibliotekbok for å få e-boken levert til Kindle.
Låne bibliotekets e-bøker for Kobo

Alle moderne Kobo enheter kan laste ned direkte fra OverDrive-bibliotekstjenesten, uten den separate Libby-appen. For å begynne, slå på Kobo og sørg for at den er koblet til Wi-Fi. Når du er klar, følg trinnene for å låne e-bøker fra det offentlige biblioteket ditt ved å bruke Kobo-enheten din:
- Fra Kobo-startskjermen trykker du på Meny -knappen i øvre venstre hjørne av skjermen.
- Plukke ut Innstillinger >OverDrive.
- Trykk på Kom i gang alternativ.
- Klikk Logg på OverDrive
- På Finn et offentlig bibliotek skjerm, skriv inn postnummeret ditt for å søke etter ditt lokale bibliotek.
- Når du er funnet, trykker du på biblioteket ditt for å velge det.
- Skriv inn lånekortinformasjonen din.
- Deretter velger du Søk og skriv inn navnet på boken du vil finne.
- Når du er funnet, klikker du på Trippel stjerneknapp, og velg deretter Låne.
- Naviger til startskjermen. Du finner den lånte e-boken i Kobo-biblioteket ditt.
Grensesnittet for Android eller iOS ser slik ut:
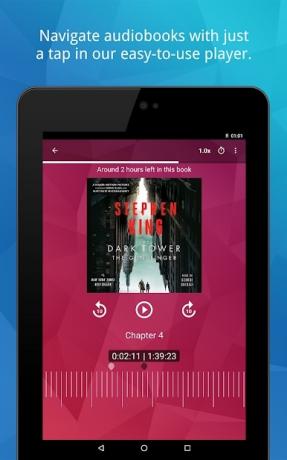
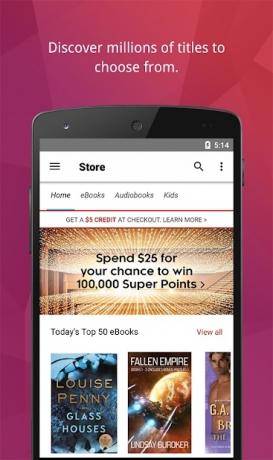
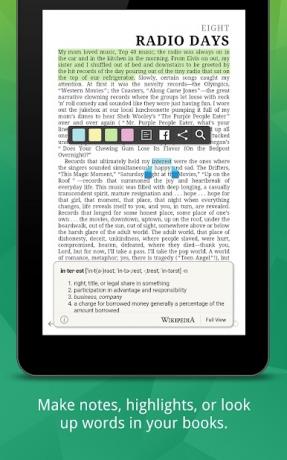

Låne bibliotekets e-bøker for Nook

Alle Nook-enheter støtter offentlige biblioteker. Gå til nettstedet til ditt lokale bibliotek for å finne ut om de støtter det og hvilken tjeneste som gir tilgang til deres digitale samling. Du trenger Nook-enheten din, et lokalt lånekort, bruker-ID og PIN-kode og Wi-Fi for å komme i gang. Hvis du har en Nook Color, Nook Tablet, Nook HD eller Nook HD+, last ned 3M Cloud Library App for å finne ut navnet på appen det lokale biblioteket ditt bruker.
For å låne bibliotekets e-bøker på Nook Classic, Nook Simple Touch, Nook Simple Touch Glowlight eller Nook Glowlight, trenger Nook-enheten din, en stasjonær eller bærbar PC eller Mac, et lokalt lånekort, en bruker-ID og PIN-kode og internett adgang.
For Nook, Nook Color og Nook Touch kan du følge trinnene nedenfor for å manuelt overføre OverDrive-bibliotekbøkene fra en datamaskin. For Nook-nettbrett som kjører Android, er Libby den enkleste løsningen. Før du følger trinnene nedenfor, følg denne lenken for å laste ned Adobe Digital Editions — programmet som brukes til å låne bøker for Nook, Nook Color og Nook Touch.
- Åpen Adobe Digital Editions etter at den er installert på din Mac eller PC.
- Når den åpnes for første gang, bør du bli bedt om å godkjenne søknaden. Hvis ikke, gå til Hjelp > Autoriser datamaskin. Hvis du har en Adobe ID, kan datamaskinen din allerede være autorisert.
- Hvis ikke, velg fra rullegardinlisten Adobe ID, og skriv deretter inn din Adobe-påloggingsinformasjon. Hvis du ikke har en Adobe-konto, trykk på Opprett en Adobe ID lenke for å opprette en, og gå deretter tilbake til denne skjermen for å logge på.
- Plukke ut Autorisere.
- Nå som Adobe Digital Editions er autorisert, kan du besøk OverDrive-nettstedet for å søke etter e-bøker. Øverst på OverDrive-nettstedet bruker du søkefeltet for å finne boken du ønsker.
- Når du er funnet, klikker du på den og velger deretter Finn i biblioteket ditt knapp.
- Velg biblioteket ditt fra listen; hvis det ikke vises, skriv inn postnummeret ditt og klikk Søk.
- Klikk på Låne knapp.
- Velg biblioteket ditt fra rullegardinmenyen, og skriv deretter inn lånekortnummeret ditt.
- Klikk på SkiltI knapp.
- Du vil bli omdirigert til boken din. Klikk på Låne knappen igjen.
- Truffet Låne å bekrefte.
- Velg alternativet til nedlasting din e-bok og klikk Bekrefte.
- For å overføre boken til Nook, koble Nook til datamaskinen og gå tilbake til Adobe Digital Editions-appen.
- Velg din Nook på venstre side under Enheter.
- Dra og slipp boken du laster ned i applikasjonen.
- Din Nook kan be om tillatelse til å godta filen.
- Når den er overført, kobler du fra Nook og begynner å lese.
Hvordan returnerer jeg en e-bok til biblioteket?
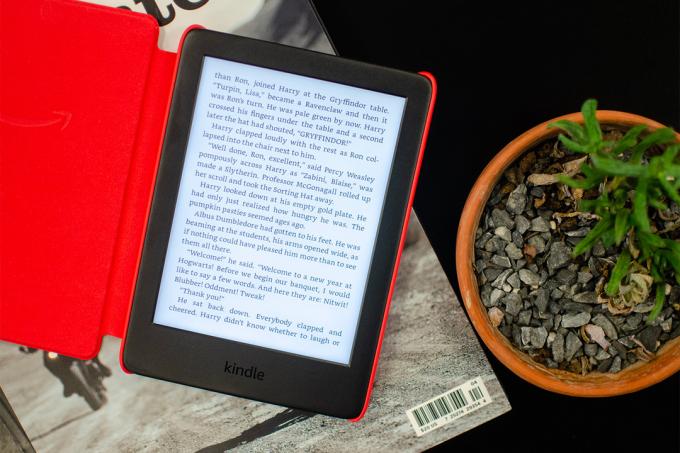
Bibliotekets e-bok returnerer automatisk når biblioteklånet ditt er utløpt. For å returnere boken tidlig, åpne Libby-appen og velg Hylle alternativet nederst på skjermen. Trykk deretter på e-boken du vil administrere og velg Returner tidlig. Hvis du har en Nook-enhet og brukte OverDrive-nettstedet, kan du besøk nettstedet på nytt og logg inn med lånekortet ditt. Når du er logget på, går du til Min konto seksjon og velg Lån. Herfra kan du velge å returnere hvilken som helst av bøkene dine tidlig.
Hva om jeg har problemer med å låne e-bøker?
Hvis du har problemer med å få tak i en e-bok fra OverDrive-tjenesten, anbefaler vi at du kontakter ditt lokale folkebibliotek og snakker med en referansebibliotekar. De fleste bibliotekarer er kjent med prosessen med å skaffe digitale bøker. Noen biblioteker er kanskje ikke vert for samlingene sine med OverDrive. Hvis dette er tilfelle, kan en bibliotekar henvise deg til riktig sted for å skaffe bøker. I tillegg, hvis du ikke har et lånekort, kan en bibliotekar hjelpe deg med prosessen.
Redaktørenes anbefalinger
- Din guide til de beste e-bokleserne for 2022
- Hva er Kindle Unlimited? Amazons boklånstjeneste forklart
- Slik kontrollerer du datamaskinen fra telefonen
- Slik beskytter du smarttelefonen din mot hackere og inntrengere
- Hvordan stoppe apper fra å spore posisjonen din i Android og iOS
Oppgrader livsstilen dinDigitale trender hjelper leserne å følge med på den fartsfylte teknologiverdenen med alle de siste nyhetene, morsomme produktanmeldelser, innsiktsfulle redaksjoner og unike sniktitter.



