Nye grafikkdrivere betyr vanligvis bedre ytelse og forbedret stabilitet, men ikke alltid. Hvis du har støtt på et problem etter en nylig oppdatering, bør du rulle tilbake driverne for å sikre at PC-en er tilbake i fungerende tilstand igjen.
Innhold
- Slik ruller du tilbake Nvidia-drivere med Enhetsbehandling
- Slik ruller du tilbake Nvidia-driverne med DDU
Anbefalte videoer
Moderat
15 minutter
Windows-PC med en Nvidia grafikkort
Du trenger ikke engang å laste ned noen form for applikasjoner, men hvis du virkelig ønsker å fjerne gamle/nye drivere og erstatte dem med en annen, finnes det tredjeparts driverrensere som gjør en utmerket jobb.
Slik ruller du tilbake Nvidia-drivere med Enhetsbehandling
Nvidias GeForce Experience kan gjøre det enkelt å oppdatere GPU-driverne og installere dem på nytt, men den har ingen måte å rulle dem tilbake til en tidligere versjon. Til det kan vi bruke Windows 10 og 11s Enhetsbehandling.
Trinn 1: Bruk Windows-søk for å se etter Enhetsbehandling og velg det tilsvarende resultatet.

Steg 2: Se etter ikonet som heter Skjermadaptere i listen over komponenter og velg pilen ved siden av den, eller dobbeltklikk på den. Den skal da vise grafikkortet eller brikken i rullegardinmenyen.

I slekt
- Nvidia debuterer Portal: Prelude RTX, og du kan spille den gratis
- Jeg har gjennomgått hver GPU de siste 2 årene - dette er de eneste du bør kjøpe
- Hvorfor denne to år gamle GPUen fortsatt er den du bør kjøpe
Trinn 3: Høyreklikk eller trykk og hold på GPU-en, og velg Egenskaper.

Trinn 4: Velg Sjåfør fanen øverst i det nye vinduet som åpnes.
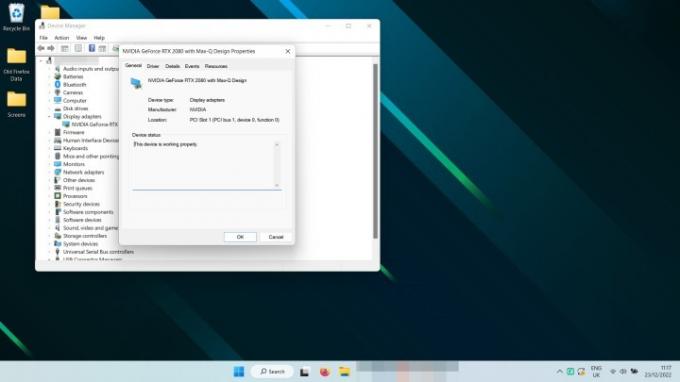
Trinn 5: Plukke ut Rull tilbake driver.

Trinn 6: Velg en grunn til at du ruller tilbake, og velg Ja. Vent deretter til tilbakeføringen er fullført.
Merk: Skjermen kan bli svart en eller to ganger under prosessen. Bare vent et minutt eller så, så skal du se driverdatoen og driverversjonen endres til den forrige driveren du installerte.
Slik ruller du tilbake Nvidia-driverne med DDU
Hvis du er oppgradering av grafikkortene dine - spesielt hvis du bytter til et annet merke av GPU - eller hvis du bare vil egentlig sørg for at det ikke er noe av den gamle driveren igjen, du må bruke et program som heter Display Driver Uninstaller (DDU).
Trinn 1: nedlasting DDU fra den offisielle nettsiden og pakk ut arkivnedlastingen til en ny mappe.
Steg 2:Valgfri: De offisielle instruksjonene for DDU foreslår at du starter på nytt i sikkermodus før du fortsetter. Du trenger ikke teknisk sett, men du burde sannsynligvis. Her er hvordan du starter opp i sikker modus i Windows 11, og hvordan starte opp til sikker modus i Windows 10.
Trinn 3: Kjør DDU-applikasjonen. Hvis Windows prøver å fortelle deg at det er utrygt, fortsett å kjøre det likevel. Hvis du er bekymret, kjør en antivirusskanning på .exe-filen på forhånd.
Trinn 4: Lukk alternativmenyen når den vises. Standardinnstillingene er fine.
Trinn 5: Velg rullegardinmenyen til høyre som leser "-Velg enhetstype-" og velg Nvidia.

Trinn 6: Velg fra alternativene øverst til venstre Rengjør og start på nytt.
Trinn 7: La DDU kjøre for å fullføre avinstalleringen (du kan følge med på loggen) og når du får sjansen, tillat eller oppmuntre systemet til å starte på nytt ved å gjøre relevante valg på skjermen.
Trinn 8: Når Windows starter opp igjen, åpner du favorittnettleseren din og laster ned Nvidia-driverne du vil gå tilbake til fra det offisielle nettstedet. Installer dem deretter på samme måte som alle andre drivere.
Nå som du har oppdatert driverne dine slik du vil ha dem, hvorfor ikke sjekke ut vår guide til beste Nvidia-kontrollpanelinnstillingene for å maksimere GPU-ytelsen.
Redaktørenes anbefalinger
- Nvidia vil ikke at du skal vite om den kontroversielle nye GPUen
- Bygge en spill-PC? Denne MSI GeForce RTX 3060 Ti GPUen får 35 % rabatt
- Har Nvidia nettopp fikset RTX 4090s smeltende strømkontakter?
- Selv Nvidias partnere tror ikke på den nye RTX 4060 Ti
- Hvordan forbedre PC-kjøling – få PC-en til å kjøre kjøligere og roligere
Oppgrader livsstilen dinDigitale trender hjelper leserne å følge med på den fartsfylte teknologiverdenen med alle de siste nyhetene, morsomme produktanmeldelser, innsiktsfulle redaksjoner og unike sniktitter.




