Det er noen grunner til at du kanskje vil slette en side i Google Dokumenter. Du kan bestemme deg for å fjerne alt innholdet på en bestemt side, du kan ha en tom side i midten, eller du kan ha en dvelende blank side på slutten av dokumentet.
Innhold
- Slett en side med innhold
- Slett en tom side
- Slett en tom side på slutten
- Dobbeltsjekk bunnmargen
Her viser vi deg hvordan du sletter en side i Google Dokumenter for hver av disse situasjonene.
Anbefalte videoer
Lett
5 minutter
nettleser
Google-konto
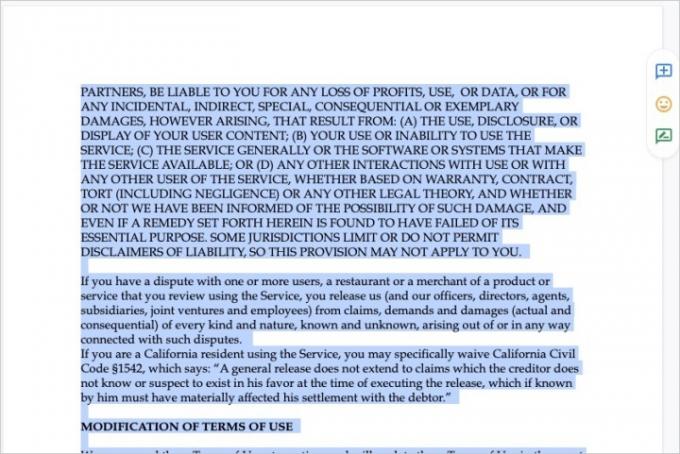
Slett en side med innhold
Hvis du har en side full av innhold, enten tekst, bilder eller begge deler, kan du enkelt slette den.
Trinn 1: Velg alt innholdet på siden. Du kan gjøre dette ved å dra markøren gjennom det hele, som fremhever det.
Steg 2: trykk Tilbake på Windows eller Slett på Mac for å slette innholdet.
I slekt
- Hva er Google Bard? Slik bruker du denne ChatGPT-rivalen
- Slik bruker du Google SGE – prøv selv den søkegenerative opplevelsen
- Googles ChatGPT-rival ble nettopp lansert i søk. Slik prøver du det
Trinn 3: Hvis du får en tom side ved å fjerne innholdet, trykker du på Tilbake eller Slett mens markøren er øverst på siden. Dette bør flytte deg til forrige side.
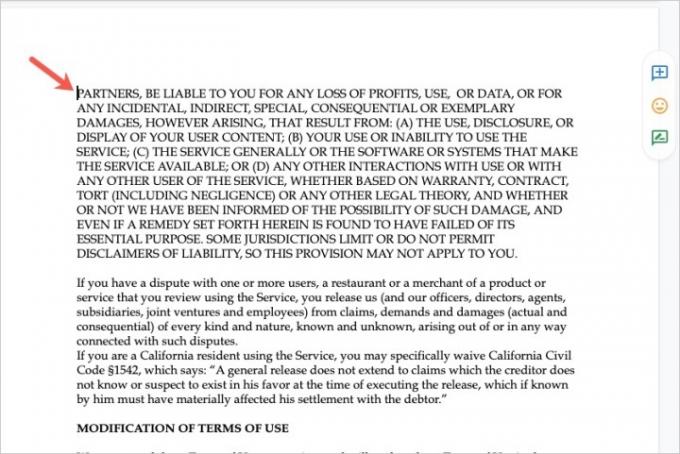
Slett en tom side
Kanskje du har en tom side i midten av dokumentet. Dette kan skje hvis du setter inn et sideskift eller hvis du tidligere har slettet innhold.
Trinn 1: Gå til siden etter den tomme siden.
Steg 2: Plasser markøren i begynnelsen av teksten på den neste siden, før det første ordet.
Trinn 3: trykk Tilbake eller Slett på tastaturet ditt.
Dette bør flytte teksten fra neste side opp til den tomme siden, og dermed eliminere den tomme siden.
(Merk: Du må kanskje trykke på Tilbake eller Slett tast flere ganger for å flytte hele tekstsiden til den tomme siden.)
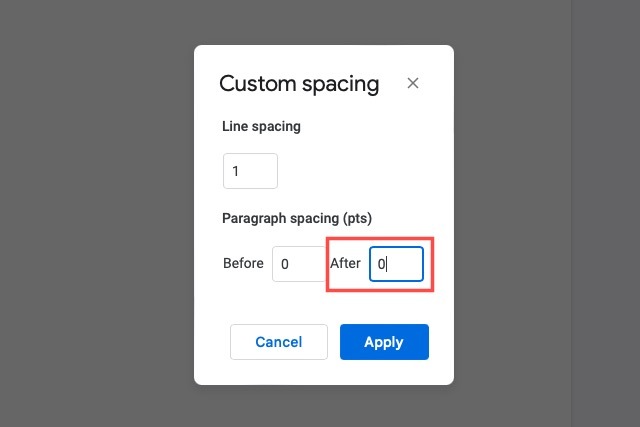
Slett en tom side på slutten
Når du oppretter dokumentet, legger til og justerer teksten og avstanden, kan du se en tom side som dukker opp på slutten av dokumentet.
En måte å fjerne den tomme siden på er å plassere markøren på slutten av den og trykke kontinuerlig Tilbake eller Slett til du kommer til forrige side.
Hvis dette ikke fungerer, må du kanskje justere avstanden. Du kan ha for mye plass på slutten av avsnittet på forrige side, som skaper en ny side.
Trinn 1: Gå til Format > Linje- og avsnittsavstand i menyen og velg Egendefinert avstand i hurtigmenyen.
Steg 2: Juster tallet nedenfor Avstand mellom avsnitt til Etter. Hvis dette tallet er over null, kan dette være synderen.
Trinn 3: Etter at du har justert avstanden, velg Søke om og du bør se den tomme siden forsvinne.

Dobbeltsjekk bunnmargen
En annen ting å sjekke som kan forårsake en tom side er bunnmargen. Hvis dette margin er satt for høyt, kan det føre til en tom side på slutten av dokumentet også.
Trinn 1: Gå til Fil og plukke Sideoppsett.
Steg 2: I pop-up-boksen kontrollerer du målingen for Bunn margin. Normalt er dette satt til 1 tomme som standard.
Trinn 3: Du kan endre Bunn måling til et mindre antall og plukk OK.
Dette kan også fjerne en tom side på slutten av dokumentet. Men vær oppmerksom på at det kan påvirke utseendet til de gjenværende sidene dine.
Nå som du vet hvordan du sletter en side i Google Dokumenter, ta en titt på noen av de de beste nye funksjonene i Google Dokumenter du kan finne nyttig. Eller hvis du vurderer å flytte til Microsoft Word, sjekk ut vår sammenligning av Word versus Dokumenter.
Redaktørenes anbefalinger
- Slik legger du til fonter i Google Slides: trinnvis veiledning
- Hvordan slette en side i Word
- Slik heves og abonneres i Google Dokumenter
- Hvordan avinstallere et program i Windows 10
- Slik sletter du ChatGPT-kontoene dine
Oppgrader livsstilen dinDigitale trender hjelper leserne å følge med på den fartsfylte teknologiverdenen med alle de siste nyhetene, morsomme produktanmeldelser, innsiktsfulle redaksjoner og unike sniktitter.



