Hvis du skal være borte fra jobb på ferie, permisjon eller noe lignende, kan det være lurt å sette opp et fraværssvar i Microsoft Outlook. Dette lar andre vite at du er borte og ikke vil svare i en bestemt tidsperiode.
Innhold
- Angi et fraværssvar i Outlook på Windows
- Angi et fraværssvar i Outlook på Mac
- Angi et fraværssvar i Outlook på nettet
Det fine med automatiske svar som dette i Outlook er at du kan planlegge dem for tidsrammen du trenger. Hvis du foretrekker det, kan du også slå funksjonen av og på manuelt.
Slik angir du et fraværssvar i Outlook på Windows, Mac og nettet.
Anbefalte videoer
Lett
10 minutter
Microsoft Outlook-applikasjon
Microsoft Outlook-konto
Angi et fraværssvar i Outlook på Windows
Du kan opprette og planlegge et fraværssvar i Outlook-skrivebordsappen på Windows på få minutter.
Trinn 1: Åpne Outlook på Windows og velg Fil fanen.
Steg 2: Bekreft det Info er valgt øverst til venstre. Klikk deretter Automatiske svar til høyre.

I slekt
- Hvordan lage mapper i Gmail
- Microsofts Bing Chat-venteliste er borte - hvordan registrerer du deg nå
- Slik synkroniserer du Outlook-kalenderen din med en iPhone
Trinn 3: Øverst i popup-vinduet markerer du alternativet for Send automatiske svar og skriv deretter inn meldingen i tekstboksen nederst.
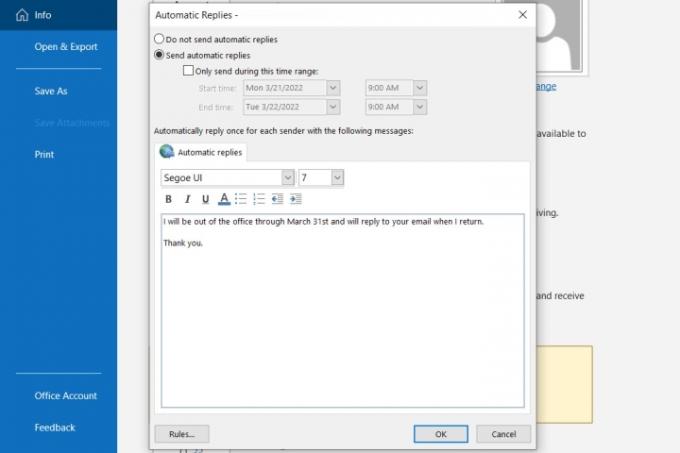
Trinn 4: For å planlegge svaret, merk av i boksen for Send kun i løpet av denne tidsrammen og velg start- og sluttdato og klokkeslett.
Hvis du ikke velger en tidsramme, gå tilbake til dette stedet for å slå av det automatiske svaret manuelt.

Trinn 5: Klikk OK når du er ferdig.
Angi et fraværssvar i Outlook på Mac
Hvis du bruker den nye Outlook på Mac, kan du konfigurere og planlegge svar fra kontoret ved å bruke følgende trinn:
Trinn 1: Åpne Outlook på Mac og velg Verktøy > Automatiske svar fra menylinjen.
Steg 2: Når vinduet Automatiske svar vises, merker du av i boksen øverst for å aktivere automatiske svar, og skriver inn meldingen i boksen rett under.

Trinn 3: For å planlegge svaret, merk av i boksen for Send svar kun i denne tidsperioden. Velg deretter start- og sluttdatoene og -tidene.
Hvis du ikke bruker tidsplanfunksjonen, gå tilbake til dette området for å slå av det automatiske svaret manuelt.

Trinn 4: For å sende fraværssvaret til de utenfor organisasjonen din, merk av i boksen ved siden av. Du kan velge Send kun til mine kontakter eller Send til alle eksterne avsendere.
Deretter skriver du inn det automatiske svaret du vil sende i tekstboksen.

Trinn 5: Klikk OK når du er ferdig.
Angi et fraværssvar i Outlook på nettet
Hvis du bruke Outlook på nettet, er det like enkelt å opprette og planlegge ditt automatiske svar.
Trinn 1: Besøk Outlook på nettet og logg inn.
Steg 2: Klikk på Utstyr ikonet øverst til høyre og velg Se alle Outlook-innstillinger nederst i sidefeltet.
Trinn 3: Velg i popup-vinduet Post helt til venstre og Automatiske svar til høyre.
Trinn 4: Slå på bryteren øverst og skriv inn fraværsmeldingen.

Trinn 5: For å planlegge ditt automatiske svar, merk av i boksen for Send svar i løpet av en tidsperiode. Velg deretter start- og sluttdatoene og -tidene. Merk eventuelt av i boksene som vises for ytterligere innstillinger som gjelder Outlook-kalender i løpet av tidsrammen.
Hvis du ikke planlegger fraværssvaret ditt, kan du gå tilbake til dette stedet i innstillingene for å slå det av manuelt.

Trinn 6: For å sende dette automatiske svaret kun til Outlook-kontaktene dine, merk av i boksen nederst.
Trinn 7: Klikk når du er ferdig Lagre og X øverst til høyre for å lukke disse innstillingene.
Nå som du vet hvordan du setter opp et automatisk svar i Outlook, ta en titt på applikasjonens oppdaterte funksjoner eller lære mer ting du kan gjøre i Microsoft Outlook.
Redaktørenes anbefalinger
- Hvordan huske en e-post i Outlook
- Slik angir du en standardskriver på Windows eller Mac
- Reddit ble hacket - her er hvordan du konfigurerer 2FA for å beskytte kontoen din
- Hvordan planlegge en e-post i Outlook
- Slik setter du opp Wallet og Apple Pay på Mac
Oppgrader livsstilen dinDigitale trender hjelper leserne å følge med på den fartsfylte teknologiverdenen med alle de siste nyhetene, morsomme produktanmeldelser, innsiktsfulle redaksjoner og unike sniktitter.



