Med iPhone kan du dele bilder med venner, familie og kolleger med bare noen få trykk – uten at tredjepartsprogramvare er nødvendig. Men å dele en håndfull bilder er veldig forskjellig fra å dele mange bilder samtidig, og du kan være bekymret for å gjøre det, for eksempel hvis du overfører bilder fra en gammel iPhone til en ny (som an iPhone 14 eller iPhone 14 Pro). Heldigvis kan det imidlertid gjøres, og det er fortsatt ganske enkelt å gjøre.
Innhold
- Overfør bilder mellom iPhones via AirDrop
- Overføre bilder fra en gammel iPhone til en ny iPhone via iCloud
- Overføre bilder via macOS sin Finder
- Overføre bilder via iTunes
Anbefalte videoer
Lett
5 minutter
To iPhones
I denne guiden viser vi deg hvordan du overfører bilder fra din iPhone til en annen iPhone, eller fra din gamle iPhone til din nye. Prosessen er tilnærmet identisk fra iOS 14 til det siste iOS 16, så den burde dekke stort sett alle iPhone som er aktive i dag. Det fungerer også for å dele bilder med en nærliggende iPad, hvis du vil ha en fin stor skjerm for å se bildene dine.

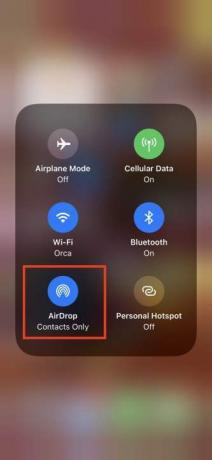

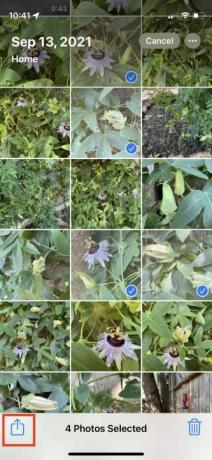


Overfør bilder mellom iPhones via AirDrop
Apples AirDrop er en elegant og praktisk måte å sende eller motta bilder fra folk i nærheten, og den er superenkel å bruke. Få tilgang til Kontroll senter ved å sveipe opp fra bunnen av skjermen (for iPhones med TouchID, som iPhone SE) eller ned fra høyre hjørne av håndsettet (for iPhone X eller senere).
Trinn 1: Muliggjøre Wi-Fi og blåtann på begge telefoner og deaktiver Personlig hotspot. Velg eller trykk og hold Nettverkskort (øverst til venstre) i Kontroll senter til den utvides, og trykk deretter på AirDrop kontroll for å aktivere det, hvis det ikke allerede er det.
Steg 2: Plukke ut Kun kontakter eller Alle sammen.
I slekt
- En iPhone ble nettopp solgt for et vanvittig beløp på auksjon
- Jeg blir rasende hvis iPhone 15 Pro ikke får denne ene funksjonen
- Hvordan bli kvitt andres Apple-ID på iPhone
Trinn 3: Start Bilder-appen, velg de ønskede bildene og trykk på Dele ikon.
Trinn 4: Du vil se AirDrop ikonet som ett av flere delingsalternativer. Velg den.
Trinn 5: Den resulterende ruten viser iPhones, andre enheter eller personer i nærheten som har AirDrop aktivert. Finn denne personens telefon eller kontakt-ID og velg den. Et nedlastende popup-vindu vises.
Trinn 6: Denne personen kan bli bedt om å godta eller avslå nedlastingen. Trykk på Aksepterer, og bildet legges til i deres Bilder-app.


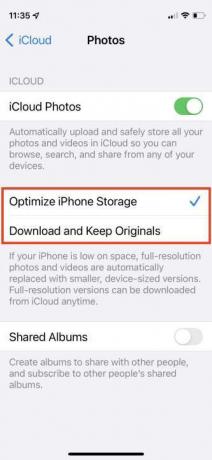
Overføre bilder fra en gammel iPhone til en ny iPhone via iCloud
Si at du har en ny iPhone, og du vil overføre din nåværende bildesamling til det nye håndsettet. En måte er å sikkerhetskopiere din iPhone, og gjenopprett deretter sikkerhetskopien under oppsett av den nye telefonen. Det er flere måter å oppnå dette på, men den enkleste er med Apples iCloud.
Ved hjelp av iCloud å overføre bildene dine trådløst er den mest idiotsikre metoden. Du får bare 5 GB lagringsplass gratis, så du må kanskje kjøpe ekstra lagringsplass hvis du har mange bilder. Husk at hvis du har mer enn 5 GB med bilder på telefonen, kan det være lurt å avlaste all den massen uansett, med mindre du trenger dem av profesjonelle årsaker.
Trinn 1: Lansering Innstillinger og velg navnet ditt øverst.
Steg 2: Trykk på iCloud > Bilder og sørg for Synkroniser denne iPhone er slått på.
Trinn 3: Logg på med samme Apple-ID på din nye iPhone og gjenta prosessen: Innstillinger > [Navnet ditt] > iCloud > Bilder, og slå på Synkroniser denne iPhone.
Trinn 4: Plukke ut Optimaliser iPhone-lagring eller Last ned og behold originalene. Det første alternativet sparer lagringsplass.

Overføre bilder via macOS sin Finder
Du kan overføre alle bildene dine og andre data med en enkel sikkerhetskopigjenoppretting. Hvis du har en Mac med macOS Catalina eller nyere, helt opp til det siste macOS Ventura, kan du dele bilder fra den gamle telefonen til Mac-en, og deretter laste dem opp til telefonen via Finder-appen på en Mac-datamaskin.
Trinn 1: Koble din gamle iPhone til Mac eller MacBook via kabelen.
Steg 2: Åpne Finder ved å dobbeltklikke på Harddisk ikonet, og velg enheten din fra menyen til venstre under Steder. Du kan bli bedt om å stole på den nye enheten både på Mac-en og på den nye iPhone. Du kan stole på begge.
Trinn 3: Under Sikkerhetskopier, velg Sikkerhetskopier alle dataene på din iPhone til denne Mac-en og velg deretter Sikkerhetskopier nå.
Trinn 4: Når den er ferdig, kobler du fra den gamle iPhonen og kobler til den nye iPhonen. Velg deretter Gjennopprett backup.
Overføre bilder via iTunes
eple eliminerte iTunes i 2019 med macOS Catalina. Hvis du bruker macOS 10.14 (Mojave) eller eldre – eller er på en Windows-PC – kan du bruke iTunes til å overføre bilder. Før du følger trinnene nedenfor, sørg for at du har installert den nyeste versjonen av iTunes.
Trinn 1: Koble din gamle iPhone til datamaskinen og start iTunes.
Steg 2: Velg din iPhone i iTunes og klikk Sammendrag i venstre panel.
Trinn 3: Klikk på Denne datamaskinen under Sikkerhetskopier i høyre rute, og klikk deretter Sikkerhetskopier nå.
Trinn 4: Slå på din nye iPhone, og iOS Setup Assistant vil gi deg muligheten til Gjenopprett fra iTunes-sikkerhetskopi.
Trinn 5: Koble den nye telefonen til datamaskinen og åpne iTunes.
Trinn 6: Velg din nye iPhone i iTunes og klikk Sammendrag i venstre rute, og klikk deretter Gjenopprette Iphone i høyre rute. Klikk Bli enige. Når prosessen er ferdig, vil alle bildene dine være på din nye iPhone.
Redaktørenes anbefalinger
- Beste tilbake-til-skole-telefontilbud: Få en ny iPhone for under $150
- De beste datingappene i 2023: våre 23 favoritter
- Hvor mye koster Apple Music, og hvordan kan du få det gratis?
- Slik laster du ned iOS 17 beta på din iPhone akkurat nå
- Denne sammenleggbare telefonen er lettere enn iPhone 14 Pro Max
Oppgrader livsstilen dinDigitale trender hjelper leserne å følge med på den fartsfylte teknologiverdenen med alle de siste nyhetene, morsomme produktanmeldelser, innsiktsfulle redaksjoner og unike sniktitter.



