Den aller første iPhonen ble levert med enten 4 GB, 8 GB eller 16 GB, og etter dagens standarder er det knapt et stykke. Vi laster nå ned filmer, TV-serier, musikk og pakker telefonene våre med nesten alle apper under solen fordi vi kan. Vi trenger rom og vi trenger mye av det.
Innhold
- Sjekk det gjenværende beløpet ditt
- Fjern appene du ikke trenger
- Begrens størrelsen på bilder og videoer
- Sikkerhetskopier til skyen
- Stream musikk og filmer
- Slett gamle meldinger og vedlegg
- Fjern unødvendige filer
- Slå av automatiske nedlastinger
- Tøm nettleserbufferen
- Hva med den "andre" lagringen?
- Gjenopprett iPhone
Det siste iPhone 12 og dens varianter pakke 64 GB, 128 GB eller 256 GB lagringsplass. Sammenlignet med originalen er det vanvittig mye. Men til slutt må du rydde ut i det enorme digitale huset for å gi plass til alle de nye tingene du vil flytte inn. Denne guiden viser deg hvordan du frigjør plass på iPhone.
Anbefalte videoer
Sjekk det gjenværende beløpet ditt

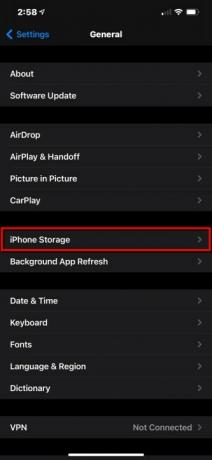

For å se hvor du står angående total lagringsplass, gjør følgende:
Trinn 1: Trykk for å åpne Innstillinger.
Steg 2: Trykk på Generell.
Trinn 3: Trykk på iPhone-lagring.
Her vil du se et fargekodet søylediagram som viser hva som bruker telefonens plass, inkludert apper, media, operativsystemet og så videre. Når det gjelder en splitter ny iPhone 12 Pro Max vi brukte til denne veiledningen, spiser iOS 14.3 7,16 GB av telefonens 128 GB sammen med 6,88 GB med mystiske "andre" data. Vi kommer til sistnevnte snart.
I slekt
- De beste datingappene i 2023: våre 23 favoritter
- Hvordan bli kvitt andres Apple-ID på iPhone
- Denne Android-telefonen på $600 har én stor fordel i forhold til iPhone
Du vil også se verktøy for å laste ned ubrukte apper, gjennomgå store vedlegg og en komplett liste over alle installerte apper med den største øverst. Det er her vi starter.
Fjern appene du ikke trenger
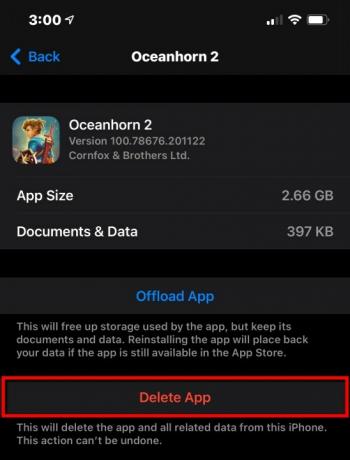
Husk at enkelte apper ikke nødvendigvis er store. For eksempel, hvis OneDrive bruker 7 GB plass, er det ikke selve appen som henter telefonens lagringsplass, men heller alle dataene du lastet ned for offline bruk. I dette tilfellet må du åpne OneDrive og manuelt slette alt frakoblet innhold for å redusere appens totale størrelse på telefonen.
Andre apper er bare store generelt, som Oceanhorn 2 ved å bruke 2,66 GB — den sparer til og med ytterligere 397 MB til enheten din, som vist ovenfor. Final Fantasy 15 Pocket Edition veier på en mindre 903MB. Hvis du vil fjerne disse appene fra iPhone, gjør du følgende:
Trinn 1: Trykk for å åpne Innstillinger.
Steg 2: Trykk på Generell.
Trinn 3: Trykk på iPhone-lagring.
Trinn 4: Trykk på App du vil fjerne.
Trinn 5: Trykk på Slett appen på følgende skjermbilde.
Trinn 6: Trykk på Slett appen igjen på rullegardinmenyen for å bekrefte.
Trinn 7: Skyll og gjenta for alle andre apper.
Merk: Hvis du trykker Last ned appen i stedet, som vist på skjermbildet ovenfor, vil appen bli fjernet, men dens relaterte data forblir på telefonen din. Ellers, Slett appen vil fjerne alt, til og med lagrede data.
Et annet flagg å se etter på denne listen er apper som sier Aldri brukt. Du bør fjerne dem fra telefonen hvis du aldri planlegger å bruke dem. Enda viktigere, muliggjøring Last ned ubrukte apper vil fjerne ubrukte apper når du går tom for lagringsplass, men holde alle relaterte dokumenter og data urørt.
Hvis du leter etter flere alternativer, sjekk ut vår guide på hvordan slette iPhone-apper.
Begrens størrelsen på bilder og videoer
Bildene og videoene dine tatt med telefonen tar sannsynligvis mye plass. Selv om det er synd å ikke dra full nytte av kameraets kule funksjoner, kan det å slå av noen av disse funksjonene rydde opp litt sårt tiltrengt plass.
Slå av Live Photos
Hvert Live Photo er en tre-sekunders video, ikke et bilde. Dette gjør hvert skudd litt større filmessig. For å slå av denne funksjonen midlertidig og spare plass, trykk på Live bilder -knappen øverst til høyre i Kamera-appen. Det ligner en bullseye.
Hvis du vil deaktivere Live Photos permanent, gjør du følgende i stedet:
Trinn 1: Trykk for å åpne Innstillinger.
Steg 2: Rull ned og trykk Kamera.
Trinn 3: Trykk på Behold innstillinger.
Trinn 4: Trykk på Veksle ved siden av Live Foto for å slå av denne funksjonen.
Deaktiver doble kopier når du bruker HDR
Bilder ser bedre ut med HDR snudd på, men på eldre iPhones betyr det å beholde to kopier som standard: En med HDR og en uten. Hvis du vil bruke
Trinn 1: Trykk for å åpne Innstillinger.
Steg 2: Rull ned og trykk Kamera.
Trinn 3: Trykk på Veksle ved siden av Behold normalt bilde.
Merk: Du vil ikke se dette alternativet på telefoner med Apples A12 Bionic-brikke og nyere. Disse enhetene har Smart
Reduser videoframerate og oppløsning

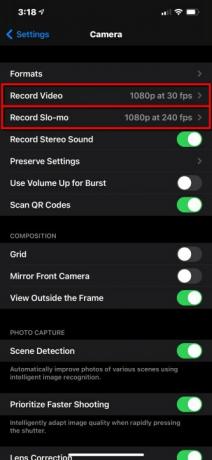
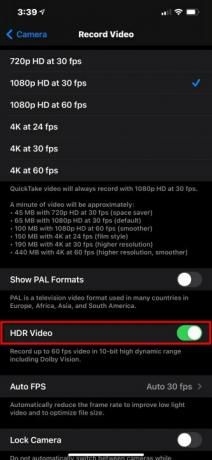
Du bør unngå opptak 4K eller sakte film hvis du har begrenset plass, da begge vil bruke mye lagringsplass sammenlignet med vanlig video. Å redusere oppløsningen og bildefrekvensen vil hjelpe, da dette skaper mindre videofiler. Dette er hvordan:
Trinn 1: Trykk for å åpne Innstillinger.
Steg 2: Rull ned og trykk Kamera.
Trinn 3: Trykk på Ta opp video og juster innstillingen deretter. Du kan også slå av
Trinn 4: Gå tilbake til Kamera og trykk Ta opp Slo-Mo.
Trinn 5: Juster innstillingen deretter.
Sikkerhetskopier til skyen
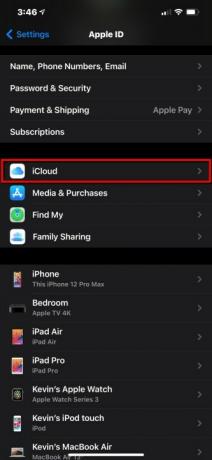

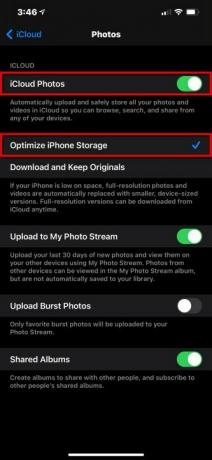
En bedre måte å takle lagringskrevende bilder og videoer på er å sikkerhetskopiere dem i skyen. Dette lar deg fjerne disse filene fra din iPhone og fortsatt ha umiddelbar nær-lokal tilgang. I denne delen bruker vi den opprinnelige iCloud-plattformen, selv om OneDrive, Google Photos og Dropbox fungerer bra også.
Trinn 1: Trykk for å åpne Innstillinger.
Steg 2: Trykk på din eple ID.
Trinn 3: Trykk på iCloud.
Trinn 4: Trykk på Bilder.
Trinn 5: Bekreft det iPhone-bilder er slått på På.
Trinn 6: Bekreft det Optimaliser telefonlagring er Krysset av. Dette vil erstatte bildene dine med optimaliserte versjoner på telefonen din mens du lagrer fulloppløsningsversjonene i skyen du kan laste ned når som helst.
Vi anbefaler OneDrive hvis du bruker en Windows-PC, og Google Foto hvis du har en Chromebook. Se vår oppsummering av beste gratis skylagringsapper for flere ideer.
Stream musikk og filmer

Glem å laste ned musikk, TV-serier eller filmer. Bruk strømmetjenester i stedet.
Spotify og Netflix er våre favoritter, men det er mange andre alternativer. Apple Music og SoundCloud er flotte for musikkelskere, mens Amazon Prime-video, Hulu, og HBO Max gjør den perfekte følgesvenn for de som leter etter filmer eller TV.
Hvis du bruker disse tjenestene når du er ute og reiser, bare sørg for at du holder et øye med databruken din.
Slett gamle meldinger og vedlegg
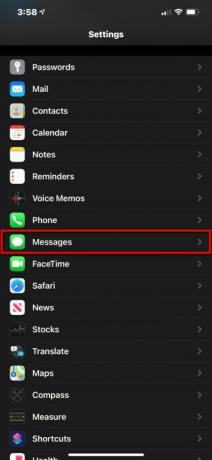
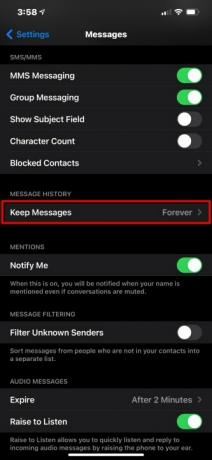
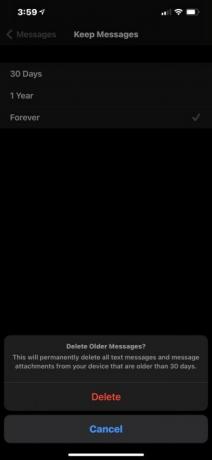
Vedlegg i meldingene dine tar opp lokal plass. En måte å holde alt på et minimum er å låse ned antall dager meldingene dine blir liggende på telefonen. Du kan justere denne innstillingen ved å gjøre følgende:
Trinn 1: Trykk for å åpne Innstillinger.
Steg 2: Rull ned og trykk Meldinger.
Trinn 3: Trykk på Behold meldinger oppført under Meldingshistorikk.
Trinn 4: Plukke ut 30 dager, 1 år, eller For alltid på følgende skjermbilde. Hvis du velger en varighet som er kortere enn den nåværende innstillingen, som å bytte fra For alltid til 30 dager, for eksempel vil du se en melding om å slette meldinger som er eldre enn 30 dager.
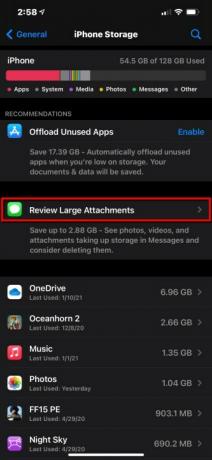
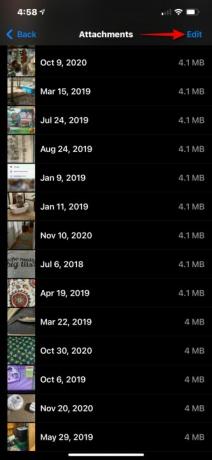
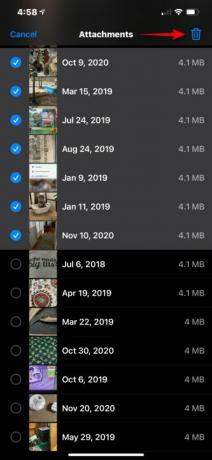
Hvis du heller bare vil slette vedlegg uten å justere meldingens levetid, er det et verktøy for det som vi så tidligere i denne veiledningen:
Trinn 1: Trykk for å åpne Innstillinger.
Steg 2: Trykk på Generell.
Trinn 3: Trykk på iPhone-lagring.
Trinn 4: Trykk på Gjennomgå store vedlegg.
Trinn 5: Trykk på Redigere plassert i øverste høyre hjørne.
Trinn 6: Trykk på hver Vedlegg du vil fjerne fra telefonen.
Trinn 7: Trykk på Søppelbøtte ikonet øverst til høyre.
Fjern unødvendige filer

Hvis du har gamle dokumenter, videoer eller andre filer på iPhone som du kan leve uten, er det på tide å bli kvitt dem. Igjen, sørg for å åpne apper du brukte til å laste ned filer til telefonen din, som OneDrive eller Google Drive. Leser du bøker i Kindle-appen? Slett alle nedlastede bøker hvis du er ferdig med å lese.
Sørg for å åpne Filer-appen også og slett alt du lastet ned og ikke lenger trenger, for eksempel PDF-er. Imidlertid, hvis du ser et "sky"-ikon på filens miniatyrbilde, den er allerede sikkerhetskopiert i skyen og sitter ikke på iPhone.
Slå av automatiske nedlastinger
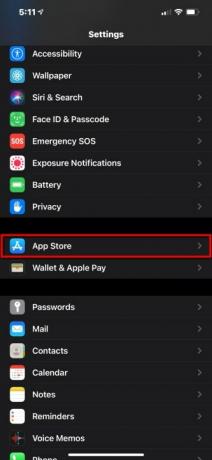
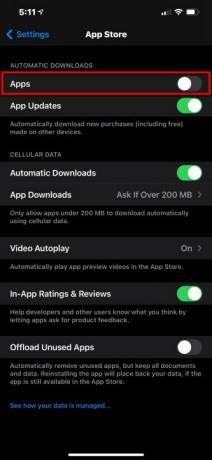
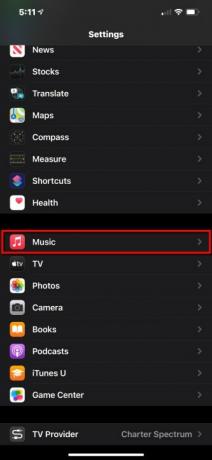

En måte å forhindre at iPhone raskt går tom for plass er å deaktivere automatiske nedlastinger. Men dette gjelder foreløpig bare apper og musikk - det er ingen måte å blokkere automatiske nedlastinger av videoer og bøker.
Trinn 1: Trykk for å åpne Innstillinger.
Steg 2: Trykk på App Store.
Trinn 3: Trykk på Veksle ved siden av Apper under Automatiske nedlastinger for å slå av denne funksjonen (hvis den ikke allerede er det).
Trinn 4: Dette er valgfritt, men vil bidra til å gjenvinne plass. Trykk på Veksle ved siden av Last ned ubrukte apper for å automatisk fjerne apper du ikke bruker.
Merk: For App Store anbefaler vi å beholde Appoppdateringer innstillingen vekslet På slik at telefonen din holder seg oppdatert og ikke går glipp av nødvendige feilrettinger og funksjonsforbedringer.
Trinn 5: Gå tilbake til hovedsiden Innstillinger menyen og trykk Musikk.
Trinn 6: Rull ned og trykk på Veksle ved siden av Automatiske nedlastinger oppført under Nedlastinger.
Tøm nettleserbufferen
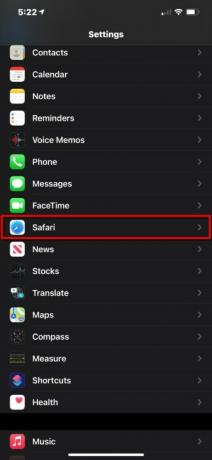
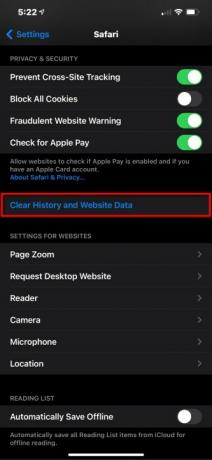
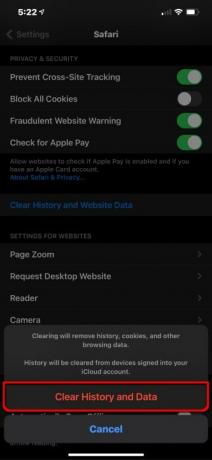
Nettleserloggen og nettsteddataene bygges opp over tid, men det er enkelt å fjerne. Dette er hvordan:
Trinn 1: Trykk for å åpne Innstillinger.
Steg 2: Rull ned og trykk Safari.
Trinn 3: Rull ned og trykk Slett historikk og nettsteddata.
Trinn 4: Trykk på Tøm historikk og data på rullegardinmenyen.
Hva med den "andre" lagringen?
Vi ser samme problem i MacOS: Operativsystemet kaster alle data det ikke kan kategorisere under etiketten "annet". Problemet er at du vil ha vanskelig for å finne ut hvilke data som står under den vage paraplyen. Dessuten er den sannsynligvis ganske stor - en "normal" størrelse varierer fra 5 GB til 10 GB.
Det er ingen enkel måte å fjerne alt på, dessverre. Den inneholder cacher fra
Igjen, vi foreslår å skumme gjennom applisten på iPhone Storage-skjermen, trykke på de større appene og se på deres Dokumenter og data informasjon. Dette vil bidra til å avsløre appene som inneholder filer i kategorien "annet" som du kan gjøre unna.
Du kan alltid få tilbake all oppbevaring som er ut av esken med dette ekstreme tiltaket ...
Gjenopprett iPhone

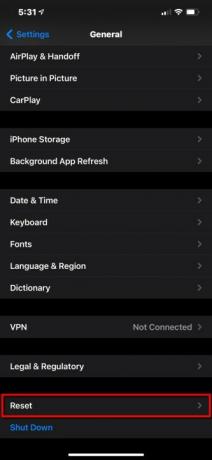
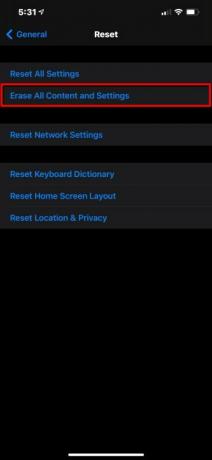
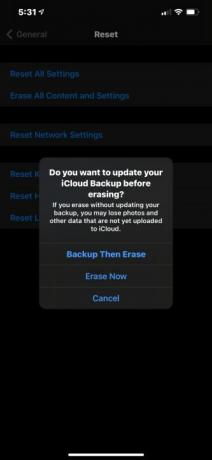
Dette burde være siste utvei, ærlig talt. Hvis du har jobbet gjennom alle våre plassbesparende tips på din iPhone og du fortsatt mangler plass, vil dette definitivt få jobben gjort. Det vil fortsatt være noen få ting igjen i den "Annet"-kategorien vi snakket om, men det vil være minimalt. Vær imidlertid sikker på at iPhone er sikkerhetskopiert, enten det er til iCloud eller en annen PC, før du starter iPhone nedover tilbakestillingsbanen.
Slik tilbakestiller du:
Trinn 1: Trykk for å åpne Innstillinger.
Steg 2: Trykk på Generell.
Trinn 3: Rull ned og trykk Nullstille.
Trinn 4: Trykk på Slett alt innhold og innstillinger.
Trinn 5: Trykk på Sikkerhetskopier og slett på popup-vinduet. Men hvis du har iCloud Backup slått på, er sjansen stor for at du allerede har en ny sikkerhetskopi i skyen, og du kan trykke på Slett nå i stedet.
Vi har to ekstra artikler å sjekke ut hvis du fortsatt trenger hjelp med å tilbakestille iPhone, nemlig, hvordan tilbakestille iPhone til fabrikkstandard og hvordan tilbakestille en iPhone.


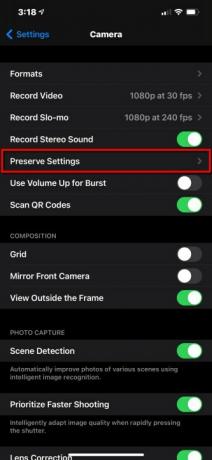
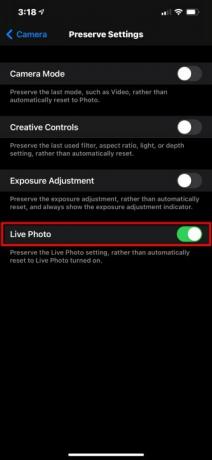
Redaktørenes anbefalinger
- En iPhone ble nettopp solgt for et vanvittig beløp på auksjon
- Hvor mye koster Apple Music, og hvordan kan du få det gratis?
- Hvorfor du ikke kan bruke Apple Pay på Walmart
- Denne lille dingsen gir deg iPhone 14s beste funksjon for $149
- iPhone 15: utgivelsesdato og prisspådommer, lekkasjer, rykter og mer



