Spillelister og Spotify. De går sammen som Lennon og McCartney. Fra musikktjenestens ekspertutvalgte spillelister til de som settes sammen automatisk, og selvfølgelig spillelistene som brukerne har satt sammen av millioner, er det en kritisk Spotify-funksjon. Derfor har selskapet gått langt for å gjøre spillelistene sine delbare. Hvis du lage en Spotify-spilleliste og del det med venner, det er en god sjanse for at de også blir Spotify-lyttere. Men hvordan deler du en spilleliste fra Spotify, og hva er forskjellene mellom mobil- og skrivebordsopplevelser? Vel, ta tak i hodetelefonene og ta på favorittlåtene dine - vi skal vise deg nøyaktig hvordan det gjøres.
Innhold
- Del en spilleliste fra Spotify mobil
- Del en spilleliste fra Spotify-skrivebordsappen
Anbefalte videoer
Lett
5 minutter
Smarttelefon eller datamaskin
Spotify-appen
En kjærlighet til musikk
Enten du har en gratis Spotify-plan eller a premium Spotify-plan, kan du opprette og dele spillelister. Slik gjør du det fra mobilappen, skrivebordsappen og den nettbaserte spilleren.

Del en spilleliste fra Spotify mobil
Trinn 1: For å dele en Spotify-spilleliste ved hjelp av mobilappen, velg først en spilleliste fra Hjem, Søk, eller Biblioteket ditt faner. Det første du ser er navnet og omslagsbildet til spillelisten. Under beskrivelsen ser du et hjerte, et nedlastingsikon og tre prikker.
Steg 2: Klikk på Tre prikker og en meny åpnes. Du vil også legge merke til at det er en farget stolpe rett under omslagsbildet som har det som ser ut til å være en lydbølgegrafikk - en serie med lange og korte vertikale linjer ved siden av Spotify-logoen. Dette er spillelistens delingskode, en unik identifikator som alle med Spotify-appen kan bruke til å hoppe til spillelisten umiddelbart. Bare trykk på det delekodebildet og la vennen din skanne det med smarttelefonens kamera. Alternativt kan du lagre den skjermen i kamerarullen din og sende den (eller legge den ut) til hvem du liker. Det er selvfølgelig ikke alle som ønsker å gi Spotify-appen tillatelse til å bruke kameraet sitt, og så kul som denne måten å dele på er, er det ikke alle som gidder å gjøre det.
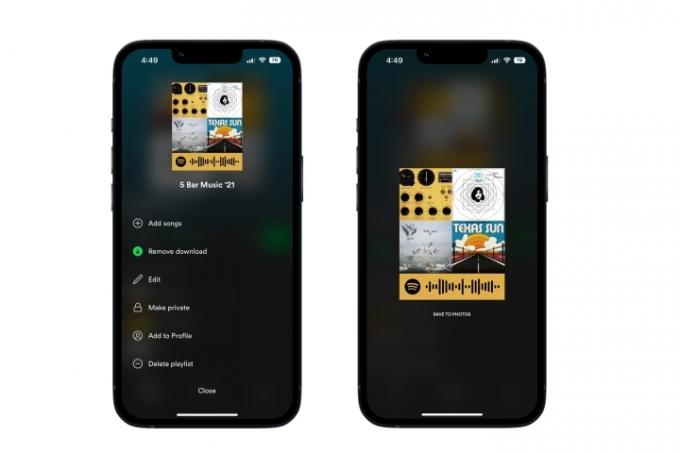
I slekt
- Hva er Amazon Music: alt du trenger å vite
- Slik gjør du et levende bilde til en video på din iPhone
- Hvordan speile smarttelefonen eller nettbrettet på TV-en
Trinn 3: For flere delingsalternativer, fortsett å bla gjennom listen under spillelistens omslag til du finner Del, som sannsynligvis vil være det nest siste alternativet. Tapping Dele vil få opp en ny skjerm, denne gangen med alle delingsalternativene dine. Husk at disse delingsalternativene kanskje ikke er de samme på alle enheter. For øyeblikket, på iOS, inkluderer delingsalternativer:
- Snapchat
- Meldinger
- Hva skjer
- Instagram-historier
- Facebook Messenger
- Kopier link
- More, som bruker iOS' innebygde delingsalternativer som e-post og AirDrop

Trinn 4: Følg instruksjonene som hvert alternativ gir deg for å dele spillelisten din via disse tjenestene. Husk at de ikke alle deler på samme måte. Twitter, for eksempel, bruker en URL-kobling og forhåndsutfyller automatisk en tweet med den. Det er ingen mulighet for å sende en DM i stedet. Deling via Facebook, på den annen side, sender et bilde til Facebook-appen sammen med en tilpasset Play on Spotify-knapp, som du deretter kan dele til feeden din eller
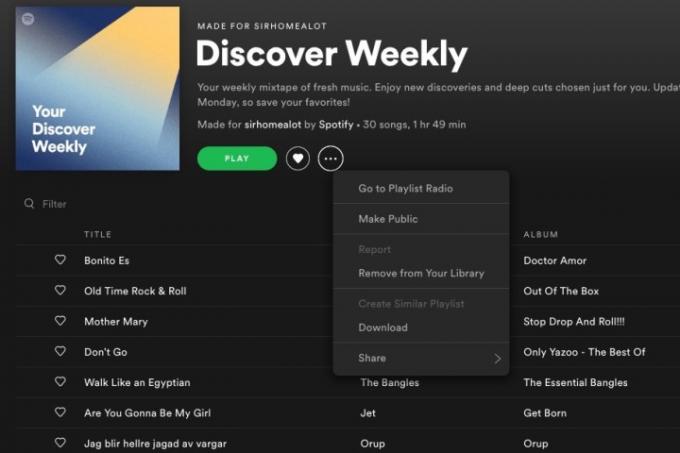
Del en spilleliste fra Spotify-skrivebordsappen
Det er to måter å dele spillelister på i Spotify-skrivebordsappen. Den første måten er å finne spillelisten du vil dele i Spillelister-delen av appens venstre kolonne-navigasjon. Høyreklikk på en spilleliste i den delen vil få opp en kontekstuell meny som inkluderer en rekke tilgjengelige handlinger, inkludert Del. Flytter markøren til Dele alternativet avslører et andre lag med alle delingsalternativene dine:
- Facebook Messenger
- Telegram
- Skype
- Tumblr
- Kopier spillelistelinken
- Kopier innebygd kode
- Kopier Spotify URL
I likhet med mobilappen fungerer hver av disse delingsalternativene litt annerledes. Den mest merkbare forskjellen med alternativene for skrivebordsdeling er med de to siste: Kopier Embed Code og Copy Spotify URL.
Trinn 1: Ved å kopiere innbyggingskoden kan du lime inn en bit HTML på en nettside eller noen ganger på et sosialt medienettsted som Facebook. Hvis du gjør det, legges en selvstendig Spotify-nettspiller til en forhåndsutfylt nettside for å spille av spillelisten du deler. Med Spotify-URLen kopierer du en mindre kodebit, på en måte som en nettadresse eller URL, men en som bare fungerer i Spotify-mobil- eller skrivebordsappene. Du kan sende noen en Spotify-URL via e-post hvis du visste at de hadde en av appene på enheten sin, men ellers er den vanlige spillelistelenken en tryggere innsats.
Steg 2: Hvis lesing av denne andre prosessen gir deg deja vu, er det fordi appens desktop- og mobilversjoner er veldig like – en gjennomtenkt designfunksjon. Hvis du vil dele spillelistene dine fra skrivebordet ditt, gjør du dette: Klikk på Tre prikker menyen som du ville gjort på mobilappen. Plukke ut Dele og se gjennom de ulike alternativene dine, og velg deretter den du vil ha.
Nå som vi har gitt deg flere metoder for å dele Spotify-spillelistene dine, kan du begynne å sende musikkanbefalinger til dine kjære.
Redaktørenes anbefalinger
- Hvor mye koster Apple Music, og hvordan kan du få det gratis?
- Slik skriver du ut fra din Android-smarttelefon eller nettbrett
- Slik får du utvikleralternativer på Android-telefonen din
- Hvordan vi tester nettbrett
- Hvordan lage ringetoner for en iPhone
Oppgrader livsstilen dinDigitale trender hjelper leserne å følge med på den fartsfylte teknologiverdenen med alle de siste nyhetene, morsomme produktanmeldelser, innsiktsfulle redaksjoner og unike sniktitter.



