De Steam dekk er en flott enhet, men den har en stor feil: Batterilevetid. I de beste tilfellene kan du komme rundt fire timer før lading, og i verste fall kan dekket dø på så lite som 90 minutter. Vi har samlet de fem tipsene om Steam Deck-batterilevetid slik at du kan forlenge spilletid så lenge som mulig.
Innhold
- Reduser skjermens lysstyrke
- Bruk bildefrekvensbegrenseren
- Begrens kraft og GPU-hastighet
- Bruk FSR
- Slå på halvhastighetsskyggelegging
Hvis du nettopp har hentet enheten din, sørg for å lese vår topp Steam Deck-tips slik at du kan få mest mulig ut av det. Vi har også en oversikt over beste batteripakker for Steam Deck, som er avgjørende hvis du planlegger å ta med den håndholdte enheten på en lang tur.
Anbefalte videoer
Reduser skjermens lysstyrke
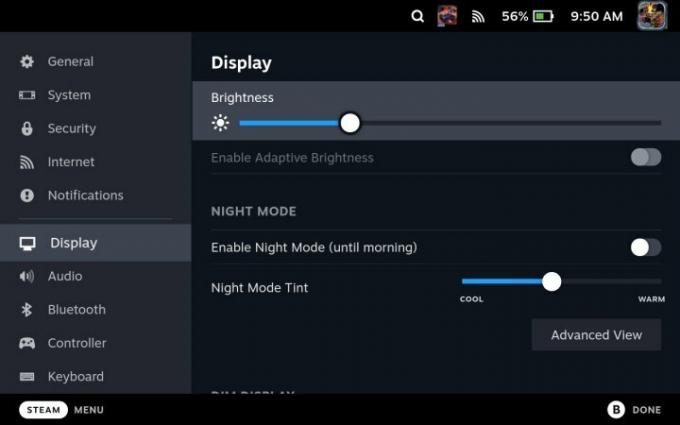
Den enkleste måten å spare batterilevetid på Steam Deck er å skru ned lysstyrken på skjermen. Ventil inkluderer et alternativ for dynamisk lysstyrke i innstillingene, men du bør ikke bruke den - den er altfor følsom, og den konstante justeringen kan faktisk redusere batterilevetiden. Still den manuelt til det laveste punktet du kan mens du fortsatt kan se skjermen.
I slekt
- Hvis den lekkede Asus ROG Ally-prisen er ekte, er Steam Deck i trøbbel
- Linus Tech Tips gjenopprettet etter hacking av kryptosvindel
- AMD Ryzen 5 7600X vs. Ryzen 5 7600: er billigere bedre?
Valve setter standard skjermlysstyrke ganske høyt. Med Krigsgud, vi var i stand til å spille litt over en time lenger med lysstyrken ned til minimumsinnstillingen. Det er forskjellen mellom å spille i to timer og tre timer i et krevende spill som Krigsgud. Det er enkelt, men skjermens lysstyrke går langt for å forbedre Steam Decks batterilevetid.
Bruk bildefrekvensbegrenseren

I tillegg til å redusere skjermens lysstyrke, bruk alltid bildefrekvensbegrenseren på Steam Deck - selv om du ikke trenger det. Vi anbefaler å sette bildefrekvensbegrenseren til 30 fps i Raske innstillinger menyen uavhengig av spillet du spiller. Dette gjelder spesielt for spill som svever mellom 40 fps til 50 fps på Steam Deck. De ekstra rammene kan representere 45 minutter eller mer med ekstra batterilevetid (som vi så i krigsgud).
Du kan også justere oppdateringsfrekvensen til skjermen, noe du bør gjøre for å matche den bildefrekvensen din er satt til. Oppdateringshastigheten vil ikke spare så mye batterilevetid som å slå på bildefrekvensbegrenseren, men de to sammen kan gi deg en ekstra time eller mer med spilletid.
Begrens kraft og GPU-hastighet

Hvis du ikke har noe imot litt prøving og feiling, kan begrensende av Steam Decks totale kraft og GPU-hastighet forbedre batterilevetiden betydelig uten å ofre ytelsen. Du finner begge i Raske innstillinger menyen, og du må spille med de nøyaktige tallene avhengig av spillet du spiller og bildefrekvensen du vil treffe.
Vi anbefaler å slå på bildefrekvensoverlegg på Steam Deck for å se hvor mye strøm enheten bruker og klokkehastigheten til GPUen din. Derfra setter du TDP og GPU rundt merket du ser i overlegget. Det er best å starte lavt, se hvor bildefrekvensen din er, og deretter øke sakte derfra til du kan opprettholde bildefrekvensen du ønsker.
For eksempel begrenset vi plattformspillet i retrostil Blasfemisk til 5W og var i stand til å opprettholde jevne 60 fps (og forbedre batterilevetiden med rundt en og en halv time). Steam Deck lar deg også lagre disse innstillingene som per-spill-profiler, slik at du kan sette opp alt én gang og holde batterilevetiden jevn.
Bruk FSR

Steam-dekket støtter AMD-er FidelityFX Super Sampling (FSR) oppskalering, og det er uten tvil den enkleste måten å spare batterilevetid. FSR kjører i hovedsak spillet ditt med en lavere oppløsning, noe som tar mye belastning av Steam Deck for å forbedre batterilevetiden (og redusere viftestøy i prosessen).
Å bruke FSR på Steam Deck er imidlertid litt forvirrende. Du kan slå den på i Raske innstillinger menyen, men du må skru ned oppløsningen i spillet for at FSR faktisk skal gjøre noe. Steam Deck har en oppløsning på 1280 x 800, så skru ned oppløsningen til 960 x 600 for å spare litt batterilevetid (eller 640 x 400 hvis du trenger at batteriet skal vare enda lenger).
Slå på halvhastighetsskyggelegging

Valve la nylig til halvhastighetsskyggelegging til Steam Deck, som er et interessant stykke grafikkteknologi som kan forbedre batterilevetiden betydelig. Skyggelegging er et komplekst tema, men det korte av det er at hver piksel på skjermen trenger en fargeverdi – og å finne ut av alle disse fargene krever mye kraft. Halvhastighetsskyggelegging halverer hastigheten, skygger i hovedsak bare halvparten av pikslene på skjermen og bruker nærliggende piksler for å fylle ut den manglende informasjonen.
Resultatet er at spillet ditt ser ut som det kjører med en lavere oppløsning, selv om halvhastighetsskyggelegging ikke er akkurat det samme som FSR. Oppbevar imidlertid dette tipset i baklommen. Flere Steam Deck-spill ikke tillate deg å justere oppløsningen, så halvhastighetsskyggelegging kan være en stor hjelp for å spare batterilevetid.
Redaktørenes anbefalinger
- Star Wars Jedi: Survivor blir anmeldelsesbombet på Steam som en "total crap" PC-port
- Ingen spøk — Asus slipper en Steam Deck-konkurrent
- Retur PC: beste innstillinger, strålesporing, Steam Deck og mer
- Steam Replay 2022: hva det er og hvordan du ser det
- Takk, jeg hater det: Noen installerte macOS på en Steam-deck
Oppgrader livsstilen dinDigitale trender hjelper leserne å følge med på den fartsfylte teknologiverdenen med alle de siste nyhetene, morsomme produktanmeldelser, innsiktsfulle redaksjoner og unike sniktitter.




