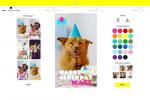Regelmessig sikkerhetskopiering av mobile enheter er en kjedelig, men nødvendig oppgave. Med en iPad som du ikke bruker som din primære dataenhet, er det lett å glemme at den fortsatt inneholder et rikt lager av informasjon om ditt personlige liv – e-poster, notater, bilder, meldinger, helseinformasjon, enhetsinnstillinger, musikk, og apper med private data som du ville være veldig lei for å miste hvis iPad-en din skulle gå seg vill, ødelegges eller falle i feil hender.
Innhold
- Sikkerhetskopier en iPad med iTunes eller Mac
- Sikkerhetskopier en iPad med iCloud
Regelmessige sikkerhetskopier sikrer at du kan gjenopprette all viktig informasjon hvis du må. Hvis du noen gang bestemmer deg for å erstatte din nåværende iPad med en ny modell, gjør sikkerhetskopier det enkelt å overføre informasjon til den nye enheten uten tidkrevende oppsett. Du kan sikkerhetskopiere iPad-en direkte til den bærbare eller stasjonære MacOS-maskinen, samt til PC-en, ved hjelp av iTunes. Du kan også sikkerhetskopiere til iCloud direkte fra iPad. En metode er ikke iboende overlegen den andre - alt avhenger av dine preferanser. Vi viser deg hvordan du sikkerhetskopierer en iPad begge veier.

Sikkerhetskopier en iPad med iTunes eller Mac
Hvis du bruker en Mac som kjører MacOS Catalina eller nyere, så vil du finne at iTunes har blitt delt opp i separate apper. Instruksjonene er stort sett de samme, men du starter med å velge enheten din fra Finder når den er koblet til. Hvis du bruker en PC, er iTunes fortsatt programvaren du velger. Sikkerhetskopiering av iPad med iTunes eller Mac Finder lar deg lage en fullstendig lokal sikkerhetskopi som ligger på datamaskinen. Lokal lagring avhenger av hvor mye ledig plass harddisken din har tilgjengelig. Mens kryptering er slått av som standard for lokale sikkerhetskopier, kan du lage en kryptert sikkerhetskopi av iPad via iTunes eller Finder for å lagre på datamaskinen. En iPad-sikkerhetskopi inkluderer ikke iTunes- eller App Store-innhold; iBooks PDF-er; synkronisert iTunes-innhold, som MP3-er, CD-er, videoer, bøker eller bilder; eller data som for øyeblikket er lagret i iCloud, som iCloud-bilder, tekstmeldinger, multimediemeldinger, iMessages, Apple Pay-informasjon og -innstillinger, Apple Mail-data eller aktivitets-, helse- og nøkkelringdata. De tre siste krever en kryptert sikkerhetskopi.
I slekt
- Hvordan bli kvitt andres Apple-ID på iPhone
- Vital sikkerhetsoppdatering for Apple-enheter tar bare noen få minutter å installere
- Hvordan vi tester nettbrett
Sikkerhetskopiering av iPad-en på Mac-en utføres i ett enkelt iTunes- eller Finder-sammendragsvindu. Hvis du bruker denne metoden, start appen og koble iPad-en til datamaskinen via USB-ledningen som fulgte med iPad-en. Du kan bli bedt om å slå inn iPad-passordet eller "Stol på denne datamaskinen" - bare følg instruksjonene på skjermen.
Anbefalte videoer
Når alt er tilkoblet, velg iPad ikonet øverst til venstre i iTunes- eller Finder-vinduet. Hvis du har helse- og aktivitetsdata lagret på iPad-en din, sjekk Krypter lokal sikkerhetskopi boksen, og opprett et nytt passord som vil bli lagret i nøkkelringen. Hvis du ikke lagrer denne typen private data, kan du velge å lage en ukryptert sikkerhetskopi. Klikk deretter på Sikkerhetskopier nå knapp. Vent til fremdriftslinjen er ferdig med å bevege seg over toppen av vinduet. Klikk deretter på Ferdig knappen nederst til høyre og Støte knappen ved siden av iPad ikon. Det er det.

Sikkerhetskopier en iPad med iCloud
Du kan sikkerhetskopiere iPad-en din med iCloud via en Wi-Fi-tilkobling. Prosessen er enkel, men du vil være sikker på at du har nok plass på iCloud-kontoen din til å romme sikkerhetskopien din og at du er logget på iCloud-kontoen din før du begynner. Alle eiere av Apple-enheter får 5 GB gratis inn iCloud, men hvis sikkerhetskopien din tar opp mer plass enn du har tilgjengelig, må du kjøpe ekstra iCloud-plass.
En iCloud-sikkerhetskopi omfatter alle data- og enhetsinnstillinger; HomeKit-konfigurasjoner; startskjerm og apporganisering; kjøpshistorikk (men ikke innholdet) av musikk, filmer, TV-programmer, apper og bøker; ringetoner; og ditt visuelle talepostpassord. Den inkluderer ikke noe som allerede er lagret i iCloud, for eksempel kontakter, kalendere, notater, iCloud-bilder, delte bilder, iMessages, talememoer, tekst og multimediemeldinger, helsedata, data lagret i andre skytjenester (Gmail, Exchange og Apple Mail), Apple Pay-informasjon og -innstillinger, og Face ID og Touch ID innstillinger. Sikkerhetskopier via iCloud er alltid kryptert.




På iPad-en din, sørg for at du er koblet til det sikre nettverket ditt. Gå deretter til Innstillinger > Din Apple-ID > iCloud og trykk iCloud-sikkerhetskopi. Aktiver iCloud Backup ved å slå knappen til grønn og trykke OK. På det tidspunktet vil du få et varsel som forteller deg at iPad-en din ikke lenger vil sikkerhetskopiere til datamaskinen automatisk når du kobler til enheten. Et popup-varsel kan også vises som forteller deg at sikkerhetskopieringen er aktivert. Trykk deretter på Sikkerhetskopier nå kommando. En fremdriftslinje vises under kommandoen - vent til den er fullført. En notasjon vises da som forteller deg tidspunktet for den siste sikkerhetskopieringen. Med iCloud-sikkerhetskopi aktivert, vil iCloud sikkerhetskopiere iPad-en din hver 24. time.
Du kan til og med administrere sikkerhetskopiene dine ved å prioritere hvilke data som er viktigst for deg. Det kan spare deg for plass hvis du ikke er villig til å legge til gratis iCloud-kontoen din. Bare trykk på Administrer lagring kommando og velg iPad. Trykk på Vis alle apper mulighet for å se hele listen over iPad-appene dine. Slå deretter av noen brytere.



Hvis du sikkerhetskopierer via iCloud, trenger du aldri å rote med sikkerhetskopier manuelt igjen, da du kan stille inn sikkerhetskopiering til å skje automatisk. For å gjøre dette, la iCloud-sikkerhetskopi aktivert i iPad-innstillingene. Koble deretter iPad-en til en strømkilde, koble til et sikkert Wi-Fi-nettverk og hold enhetens skjerm låst. Den vil bare laste opp endringene du har gjort på iPad-en din i løpet av det intervallet.
En ting til: Du trenger ikke velge en sikkerhetskopieringsmetode fremfor den andre - du kan gjøre begge deler, men ikke samtidig. Dette lar deg sikkerhetskopiere og hente dataene dine når som helst fra hvor som helst, og lar deg også lagre den fullstendige sikkerhetskopien på datamaskinen hjemme for enkel tilgang og sikkerhetskopiering i skyen for sikkerhets skyld.
Redaktørenes anbefalinger
- De beste datingappene i 2023: våre 23 favoritter
- Beste Prime Day iPad-tilbud: Tidlige tilbud lander på toppmodeller
- Hvorfor du ikke kan bruke Apple Pay på Walmart
- Har du en iPhone, iPad eller Apple Watch? Du må oppdatere den akkurat nå
- De 16 beste meldingsappene for Android og iOS i 2023