Teksting er en nyttig og ofte direkte nødvendig funksjon for alle strømmeplattformer. For Netflix-abonnentene av leserskaren vår, O.G. strømmetjeneste er en slik leverandør av teksting for flere språk. Hvis noen som så på kontoen din brukte undertekster til se en utenlandsk film, kan du bli forvirret når du går for å ta igjen Stranger Things og finn handlingen dekket av unødvendig gul tekst. Heldigvis, hvis du ikke er sikker på hvordan du slår av undertekster på Netflix, er det en relativt enkel prosess. Det eneste problemet er at instruksjonene er forskjellige for hver Netflix-støttede enhet, men vi har deg dekket.
Innhold
- Android-enheter
- iPhone og iPad
- Google Chromecast
- Roku
- Apple TV
- Mac/PC
- Blu-ray-spiller
- Playstation 4
- Xbox One
Heldigvis deler de fleste enheter som støtter Netflix-appen den samme første handlingen: Slå på appen og velg ønsket serie eller film. Hvis du ikke har Netflix-appen, kan du gå til enhetens appbutikk for å laste den ned gratis. Hvis enheten din ikke er oppført her (vi inkluderer de mest populære), er det en detaljert guide fra Netflixogså.
Anbefalte videoer
Android-enheter

- Trinn 1: Trykk på skjermen mens programmet eller filmen spilles av.
- Steg 2: EN Dialog ikonet skal vises. Når den gjør det, velg den.
- Trinn 3: Alternativene for lyd eller undertekst vil dukke opp. Velg av alternativ under Undertekster.
iPhone og iPad
- Trinn 1: Trykk på skjermen mens programmet eller filmen spilles av.
- Steg 2: Et dialogikon skal vises. Når den gjør det, velg den.
- Trinn 3: Dine foretrukne lyd- eller undertekstalternativer dukker opp. Velg Av alternativ under Undertekster.
- Trinn 4: Trykk på X ikonet for å fortsette avspillingen.
Google Chromecast
- Trinn 1: Trykk på skjermen mens programmet eller filmen spilles av.
- Steg 2: EN Dialog ikonet skal vises. Når den gjør det, hold musepekeren over den.
- Trinn 3: Dine foretrukne lyd- eller undertekstalternativer dukker opp. Velg Av alternativ under Undertekster.
- Trinn 4: Trykk på OK eller X ikonet for å fortsette avspillingen.
Roku
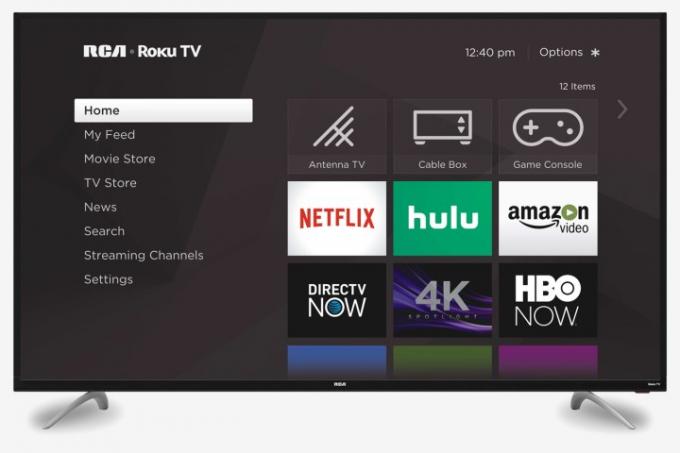
- Trinn 1: Når du har valgt et program eller en film du vil se, velger du Lyd og undertekster fra beskrivelsessiden.
- Steg 2: Velge Av for undertekster.
- Trinn 3: Trykk på tilbakeknappen for å gå ut av beskrivelsessiden.
- Trinn 4: Truffet Spille for å starte filmen eller programmet.
Hvis du har en nyere Roku enhet, kan du også slå av undertekster mens filmen eller programmet spilles.
- Trinn 1: Trykk på mens programmet eller filmen spilles av Opp eller Ned på fjernkontrollen.
- Steg 2: Plukke ut Lyd og undertekster.
- Trinn 3: Dine foretrukne lyd- eller undertekstalternativer dukker opp. Velg Av alternativ under Undertekster.
Apple TV
- Trinn 1: Mens serien eller filmen spilles av, sveip ned på fjernkontrollen. (for Apple TV 2 og 3, hold nede Senter knappen på fjernkontrollen).
- Steg 2: Dine foretrukne lyd- eller undertekstalternativer dukker opp. Velg Av alternativ under Undertekster.
Mac/PC
-
Trinn 1: Åpne Netflix og velg et program eller en film du vil se.
Steg 2: Flytt musen rundt mens showet eller filmen spilles av.
Trinn 3: EN Dialog ikon skal vises. Velg den.
Trinn 4: Dine foretrukne lyd- eller undertekstalternativer dukker opp. Velg Av alternativ under Undertekster.
Blu-ray-spiller
Merk: Det finnes hundrevis av forskjellige Blu-ray-spillere i hjemmene akkurat nå. Det er mulig at de følgende trinnene ikke vil gi de samme resultatene for alle enheter.
- Trinn 1:trykk Ned knappen på fjernkontrollen mens en video spilles av på enheten.
- Steg 2: EN Dialog ikonet skal dukke opp. Marker den og trykk på den.
- Trinn 3: Ulike lyd- eller undertekstvalg vil da vises. Under Undertekster, velg Av alternativet for å deaktivere funksjonen.
Playstation 4
- Trinn 1: Trekk opp spillermenyen ved å trykke ned-knappen på PS4-kontrolleren mens filmen eller programmet spilles.
- Steg 2: Bla gjennom alternativene dine til du finner dialogmenyen. Velg den.
- Trinn 3: På skjermen som vises, velg "Av"-alternativet for "Undertekster".
Xbox One
- Trinn 1: Naviger til spillermenyen ved å holde nede ned-knappen på Xbox One-kontrolleren mens videoen spilles av.
- Steg 2: Velg dialogmenyen.
- Trinn 3: Under lyd- og undertekstalternativene, finn "Teksting" og bytt bryteren til "Av".
Hvis du fortsatt ser undertekster etter disse justeringene under showet eller filmen, kan det hende du har slått på teksting i konsollens tilgjengelighetsinnstillinger. For å slå av disse, gå til Xbox Ones hovedinnstillinger. Velg "Ease of Access"-undermenyen fra listen og juster deretter "Closed Captioning"-bryteren til "Av".
Ønsker å deaktivere undertekster på den andre strømmetjenester? Her er en trinn-for-trinn-guide for å slå av undertekster for begge Disney+ og HBO Max.
Redaktørenes anbefalinger
- De beste feel-good-filmene på Netflix akkurat nå
- De beste nye programmene å strømme på Netflix, Hulu, Max (HBO) og mer
- 5 komedier på Netflix som er perfekte å se om sommeren
- De 10 mest populære TV-programmene på Netflix akkurat nå
- De beste familiefilmene på Netflix akkurat nå
Oppgrader livsstilen dinDigitale trender hjelper leserne å følge med på den fartsfylte teknologiverdenen med alle de siste nyhetene, morsomme produktanmeldelser, innsiktsfulle redaksjoner og unike sniktitter.



