Vi trenger ikke fortelle deg det hva en Apple TV er eller sleng den med ros her - du vet at det er en av de beste set-topene strømmeenheter tilgjengelig og er en inngangsport til alt fra film og TV-serier til live sport, videospill og andre apper.
Innhold
- Slik tilbakestiller du en Apple TV
- Løs problemer med Apple TV-tilkobling
- Løs Apple TV Wi-Fi-problemer
- Løs Apple TV-videoproblemer
- Løs Apple TV-lydproblemer
- Løs problemer med Apple TV-fjernkontrollen
- Løs problemer med Apple TV AirPlay
Men enten du har en eldre Apple TV HD eller den nyeste 2022-modellen av Apple TV 4K, akkurat som enhver høyteknologisk elektronikk, er ting nødt til å gå galt. Kanskje Apple TV-en din ikke kobler til, eller lyden og videoen er av, eller kanskje Siri-fjernkontrollen har mistet den Bluetooth-tilkobling – uansett hva det er, vi skal prøve å hjelpe deg med å fikse det slik at du kan komme tilbake til overstadig ser på siste sesong av Svart speil.
Anbefalte videoer
Lett
10 minutter
Apple TV set-top-boks
Internett-tilkobling
Apple TV-fjernkontroll

Slik tilbakestiller du en Apple TV
Før vi dykker inn i spesifikke problemer Apple TV kan ha, la oss snakke om oppdatering og tilbakestilling av Apple TV. Så lenge den slås på i det hele tatt, bør oppdatering og tilbakestilling være ditt beste alternativ for å løse ethvert problem. Vi anbefaler deg å starte med en grunnleggende oppdatering, og hvis ingenting annet fungerer, bør du vurdere å gå videre til en tilbakestilling.
Trinn 1: For en oppdatering alene, besøk Innstillinger, gå til System, og velg Programvareoppdateringer. I denne delen finner du et alternativ til Oppdater programvare. Du kan også velge å Oppdater automatisk hvis du vil at Apple TV skal ta seg av denne prosessen selv. Start nå modellen på nytt og prøv igjen.
Steg 2: For en grunnleggende omstart kan du trykke ned på Meny + Hjem knappene på Siri-fjernkontrollen og hold dem inne. Dette vil få indikatorlyset til å blinke, og Apple TV-en starter deretter på nytt.

I slekt
- Hvor mye koster Apple Music, og hvordan kan du få det gratis?
- Du vil bli overrasket over hvor billig denne 55-tommers QLED 4K TV er i dag
- Hvordan speile smarttelefonen eller nettbrettet på TV-en
Trinn 3: Hvis dette ikke løser problemet, kan du prøve å tilbakestille Apple TV, men dette vil ta den tilbake til fabrikkinnstillingene og slette alle data du har lagt til, inkludert kontoinformasjonen din og eventuelle konfigurasjonsendringer du har gjort, så du bør bare gjøre dette hvis det er et alvorlig problem som ikke svarer på andre metoder. Når du er klar, gå til System > Nullstille > Tilbakestill og oppdater.

Løs problemer med Apple TV-tilkobling
Slår ikke Apple TV-en på i det hele tatt? Får du ikke annet enn en tom skjerm? Her er noen ting du kan prøve.
Trinn 1: Koble HDMI-kabelen fra både TV-en og Apple TV, og koble den til igjen. Hvis dette ikke fungerer, prøv å bruke en ny HDMI-kabel hvis mulig.
Steg 2: Sjekk TV-menyinnstillingene, og sørg for at inngangen din er den samme som Apple TV-tilkoblingen (dvs. HDMI 1, HDMI 2 osv.).
Trinn 3: Koble både Apple TV og TV fra strømnettet, vent 15 sekunder, koble dem deretter inn igjen og start dem opp.
Trinn 4: Hvis du bruker en mottaker eller en annen enhet, prøv å koble Apple TV direkte til TV-en. Hvis dette fungerer, er problemet den andre enheten din - prøv å bytte HDMI-portene du bruker for å se om dette hjelper.

Løs Apple TV Wi-Fi-problemer
Hvis Apple TV ikke kan koble til Wi-Fi, kommer du ikke til å få mye bruk ut av det. Det er flere trinn du kan ta for å løse vanlige Wi-Fi-problemer.
Trinn 1: Først må du kontrollere at Wi-Fi fungerer. Drar mot Innstillinger > Nettverk for å sjekke ut din nåværende nettverksprofil. Hvis du ikke ser noen nettverksinformasjon, kan ikke Apple TV finne Wi-Fi i det hele tatt. Det er et tegn du må tilbakestill ruteren og prøv igjen.
Steg 2: Hvis Wi-Fi er til stede, men fortsatt ikke kobler til, prøv å slå av Apple TV, koble den fra og vent 15 sekunder. Koble den til igjen, og start på nytt for å se om du kan koble til nettverket ditt.
Trinn 3: Hvis Wi-Fi fortsetter å synke etter å ha jobbet en liten stund, kan det hende du har problemer med forstyrrelser. Hvis mulig, prøv å flytte Apple TV-en nærmere ruteren, og fjern barrierer som hyller eller etuier som kan være i veien. Du vil kanskje vurdere en Wi-Fi-forlenger hvis det er betydelig avstand.
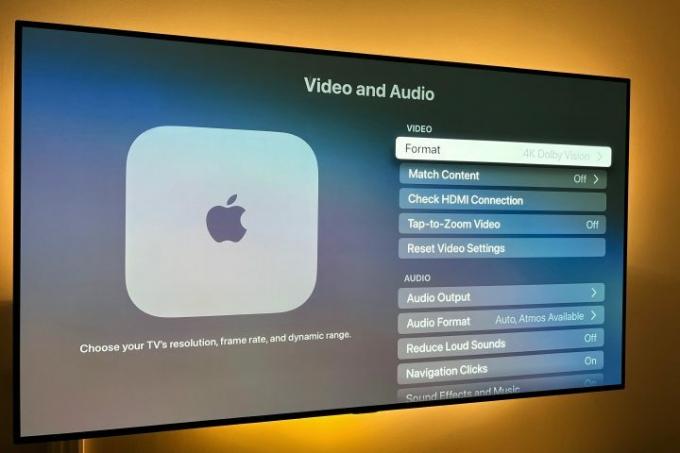
Løs Apple TV-videoproblemer
Den gode nyheten er at de fleste videoproblemer kan fikses ved å sørge for at Apple TV-strømmen og Wi-Fi fungerer som de skal. Men disse trinnene kan hjelpe med andre videoproblemer som noen brukere kan støte på. Apple TV vil automatisk sette videoformatet til det beste TV-en din er mulig, men hvis du vil sjekke og justere, gjør du her.
Trinn 1: Hvis oppløsningen ikke samsvarer med TV-en din, kan du besøke Innstillinger > Video og lyd > Format. Det beste alternativet for TV-en din er vanligvis øverst på listen, og du kan stille inn det manuelt hvis du vil, eller endre det.
Steg 2: Hvis du får hakking eller fryser video, lukk appen og start den på nytt, og gjenoppta avspillingen for å se om dette hjelper. Noen ganger kan dette indikere et båndbreddeproblem, som bare kan løses ved å ta noen av de andre enhetene dine offline.
Trinn 3: Hvis bildet ikke passer til TV-skjermen, er det sannsynligvis ikke et problem med Apple TV. I stedet må du justere sideforholdet til TV-en, som du vanligvis finner i TV-innstillingene.

Løs Apple TV-lydproblemer
Fungerer Apple TV, men produserer ikke lyd? Disse trinnene bør rydde opp i det.
Trinn 1: Prøv først omstartsmetoden som er oppført ovenfor.
Steg 2: Sjekk HDMI-kabeltilkoblingene. Koble fra HDMI-kabelen i begge ender, og koble den godt inn igjen.
Trinn 3: Gå til Apple Innstillinger, velg Video og lyd, velg deretter Lydutgang. Dette bør stilles inn til hvilken kabel du bruker, vanligvis HDMI eller HDMI eARC. Du kan også justere lydutgangen din her hvis du for eksempel vil bruke trådløse høyttalere.

Løs problemer med Apple TV-fjernkontrollen
Apple TV-fjernkontrollen, spesielt den nyeste Siri-versjonen, kan være veldig smart - men kan også støte på noen problemer. Hvis fjernkontrollen din ikke svarer, kan du prøve her.
Merk: Vi har også en fullstendig forklaring på hvordan pare Apple TV-fjernkontrollen som du kan sjekke ut.
Trinn 1: Sjekk batterilevetiden. Gå inn til Innstillinger > Fjernkontroller og enheter og gå ned til Fjernkontroll. Her kan du se på ikonet for å se hvor mye strøm som er igjen eller få en nøyaktig prosentandel. Hvis batterilevetiden er veldig lav (eller fjernkontrollen ikke engang reagerer nok til at du kan bruke menyen), koble den til med kabelen som fulgte med fjernkontrollen, og la den lades opp igjen.
Steg 2: Hvis du har problemer med å bruke markøren på skjermen med Siri Remote, gå til Fjernkontroller og enheter. Her kan du finne et alternativ som heter Berøringsoverflatesporing, som du kan heve eller senke basert på hvordan du foretrekker å navigere.

Løs problemer med Apple TV AirPlay
Hvis du er en vanlig bruker av Apples skjermspeiling eller tilkobling over AirPlay og det fungerer ikke, her er noen ting du kan prøve.
Trinn 1: Først må du kontrollere at iOS-enheten din og Apple TV bruker den nyeste programvaren – se ovenfor for hvordan du sjekker og oppdaterer.
Steg 2: Utfør en tilbakestilling på iOS-enheten din og/eller Apple TV.
Trinn 3: Sørg for at Apple-enheten din, for eksempel en iPhone, iPad eller Mac-datamaskin, er koblet til det samme Wi-Fi-nettverket. Hvis de er det, og det fortsatt ikke fungerer, kan du prøve å slå Wi-Fi på iOS-enheten av og på fra Kontroll senter eller via iOS-enheten din Innstillinger > Generell > Wi-Fi.
Se ovenfor for hvordan du sjekker nettverket ditt på Apple TV også.
Trinn 4: Tilbakestill iOS-enhetens Bluetooth-tilkobling ved å slå den av og på Kontroll senter ved å sveipe ned fra øverst til høyre på iPhone-skjermen, eller gå til Innstillinger > Generell > blåtann.
Redaktørenes anbefalinger
- Du vil bli sjokkert hvor billig denne 65-tommers QLED 4K TV er i dag
- Hvordan stille inn en innsovningstimer på Apple TV
- Hvordan vi tester strømmevideoenheter
- Slik tilbakestiller du Apple AirPods og AirPods Pro
- Vanlige AirPods-problemer og hvordan du fikser dem




