
Åpne "Tones"-fanen for å se alle ringetonene dine.
Bildekreditt: Bilde med tillatelse fra Apple
Selv om iPhone kan spille musikk i flere lydformater, gjenkjenner den bare én filtype som ringetoner: M4R. Til tross for den unike utvidelsen, er M4R-filer faktisk AAC-lydfiler - det samme som sanger kjøpt fra iTunes Store. ITunes 12 inkluderer ikke en ett-trinns metode for å lage dine egne ringetoner, men ved å konvertere andre lydfiler til AAC-lyd og endre filtypen, kan du synkronisere et hvilket som helst fengende lydklipp for bruk som ringetone, selv om det stammer fra en WAV eller MP3 fil.
Trinn 1

Legg til en fil i iTunes.
Bildekreditt: Bilde med tillatelse fra Microsoft og Apple
Dra en WAV-fil eller annen lydfil til iTunes for å legge den til musikkbiblioteket ditt. På dette tidspunktet vises filen på Musikk-fanen i stedet for Toner-fanen, og forhindrer deg i å bruke den som ringetone.
Dagens video
Steg 2

Still inn start- og stopptider.
Bildekreditt: Bilde med tillatelse fra Apple
Velg filen i iTunes og trykk "Ctrl-I" - eller høyreklikk den og velg "Få info" - og åpne fanen "Alternativer".
Juster "Start" og "Stopp"-tidene for å velge delen av en sang som skal brukes som ringetone. Hvis lydfilen allerede er et kort klipp, hopper du over dette trinnet.Trinn 3
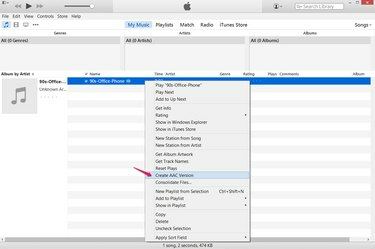
Lag en AAC-kopi.
Bildekreditt: Bilde med tillatelse fra Apple
Høyreklikk på filen i iTunes og velg "Opprett AAC-versjon" for å lage en AAC -- Advanced Audio Coding -- kopi av filen. iTunes vil ennå ikke gjenkjenne kopien som en ringetone fordi den har feil filtype. Som standard har AAC-lydfiler utvidelsen M4A, i stedet for ringetoneutvidelsen M4R.
Trinn 4
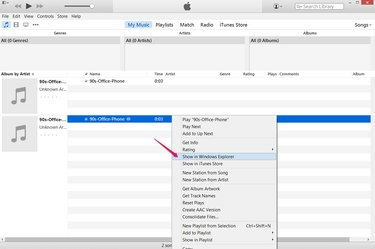
Åpne kopiens plassering.
Bildekreditt: Bilde med tillatelse fra Apple
Høyreklikk på den nye filen i iTunes og velg "Vis i Windows Utforsker" for å åpne mappen som inneholder AAC-kopien.
Trinn 5
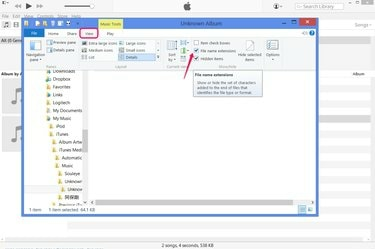
Vis filutvidelser.
Bildekreditt: Bilde med tillatelse fra Microsoft og Apple
Åpne "Vis"-fanen og merk av for "Filnavnutvidelser" for å aktivere visning og endring av filutvidelser på Windows 8. Eller, på Windows 7, trykk "Organiser", velg "Mappe og søkealternativer", åpne "Vis"-fanen og fjern merket for "Skjul utvidelser for kjente filtyper."
Når du er ferdig med å lage ringetonen, reverserer du dette alternativet hvis du vil skjule filtypene på nytt.
Trinn 6
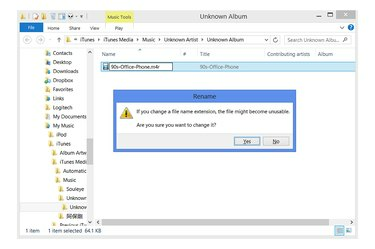
Endre utvidelsen.
Bildekreditt: Bilde med tillatelse fra Microsoft
Klikk på filens navn én gang for å gi den nytt navn. Endre utvidelsen fra "M4A" til "M4R" (uavhengig av store og små bokstaver) og trykk "Enter" for å gjøre filen om til en ringetone. Når Windows advarer deg om risikoen for å endre filtypen, klikker du på "Ja".
Trinn 7
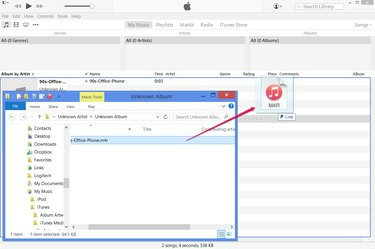
Legg til ringetonen til iTunes.
Bildekreditt: Bilde med tillatelse fra Microsoft og Apple
Dra den nylig omdøpte M4R-filen tilbake til iTunes for å legge den til i biblioteket som en iPhone-ringetone. Du kan nå slette de to kopiene av lydfilen som vises på Musikk-fanen i biblioteket.
Tips
Hvis du i stedet for "Opprett AAC-versjon" ser "Opprett MP3-versjon" eller en annen filtype, trykk "Ctrl-Komma", klikk "Importer innstillinger" og velg "AAC Encoder" fra rullegardinmenyen.
Advarsel
Selv når du lager en ringetone av en AAC-musikkfil, ikke hopp over trinnet "Opprett AAC-versjon". Hvis du gir nytt navn til den eksisterende filen til "M4R" uten å opprette en ny versjon først, ender du opp med en ringetone, men ingen kopi av sangen i musikkbiblioteket ditt.



