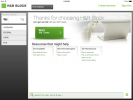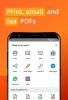Å dele opp skjermen i to separate vinduer er en hendig metode for oppgavebehandling som passer godt med opptatt Chromebooks. Å dele opp skjermen din er utmerket for å gjøre research, slå opp opplæringsprogrammer, konsultere flere kilder, sammenligne bilder eller video og mye mer. Heldigvis gjør Chromebook dette delingsalternativet veldig enkelt å gjøre eller angre med et øyeblikks varsel. Slik deler du skjerm på en Chromebook.
Innhold
- Slik deler du skjerm på en Chromebook
- Ikke glem hurtigtastene
Anbefalte videoer
Lett
5 minutter
En Chromebook
Flere appvinduer eller nettleserfaner du vil se samtidig
Slik deler du skjerm på en Chromebook
Bruk følgende trinnvise instruksjoner for å dra og slippe vinduene til et delt skjermformat. Hvis du heller vil bruke hurtigtaster i stedet, hopper du til den andre delen om disse snarveiene.
Slik bruker du delt skjerm på Chromebooken din:
Trinn 1: Dra og plasser ditt første vindu. For dette eksemplet, la oss starte med en ydmyk nettleserfane. Åpne vinduet som du normalt ville gjort, og se deretter øverst til høyre for å se alternativene for vindusbehandling.
Se etter det lille Vindu ikon -- det er vanligvis to-vindus "gjenoppretting ned"-ikonet på dette stadiet siden vinduet fyller hele skjermen, men det vil endres til en enkelt-vindus "maksimer"-knapp når det gjøres mindre. For å dele skjermen din spiller det ingen rolle hvilken versjon av ikonet som er der.

Steg 2: Nå, velg det Vindu ikonet og hold. Hold markøren nede, dra vinduet mot den ene siden av skjermen eller den andre. Du bør aktivere en låsefunksjon som vil knipse vinduet mot den ene eller den andre siden av skjermen din, med en midlertidig skillelinje som viser at du deler skjermen.

I slekt
- Best Buy har nettopp redusert prisen på denne Chromebooken fra $399 til $199
- Denne HP Chromebook er rabattert fra $290 til $180 for Prime Day
- Best Buy har nettopp redusert prisen på denne 2-i-1 Chromebooken til $129
Trinn 3: Slipp og vinduet vil bli låst på siden du dro det til, men ellers skal alt forbli det samme. Hvis det er irriterende å holde nede og dra (for eksempel når du bruker en styreflate), prøv å bare holde nede et sekund og deretter slippe. Chrome OS skal da vise to Venstre/Høyre piler rundt ikonet som du kan velge for å låse vinduet til den ene siden. Det er litt tregere, men kan være lettere i noen situasjoner.
Trinn 4: Plasser det andre vinduet. Med det første vinduet på plass, er det på tide å takle den andre siden. Åpne en annen nettleserfane du vil ha tilgang til, og når den er klar, velg og hold igjen Gjenopprett ned/maksimer vindu knappen i øvre høyre hjørne. Dra dette vinduet til motsatt side av det første vinduet ditt, og det skal også automatisk klikke på plass, slik at du kan slippe markøren.
Nå vil de to vinduene være aktive på skjermen samtidig, slik at du kan bevege deg fritt mellom dem. Et viktig poeng å huske er at Gjenopprett ned/maksimer -knappen skal være tilgjengelig på alle Chrome-appene dine, slik at du ikke bare sitter fast ved å dele nettleservinduer – du kan også dele en rekke apper og nettleser/app-kombinasjoner etter behov.

Trinn 5: Når du er ferdig med delt skjermmodus, velger du Maksimer knapp. Dette bør returnere begge vinduene til utvidet tilstand og fjerne den låste-delte skjermen. Du kan bruke det samme trikset for å gå tilbake til delt skjerm når du vil.
Siden hele prosessen krever dra og slipp, fungerer det generelt bedre og kan være litt enklere med en mus enn en styreflate. For å gjøre prosessen enda enklere, kan du prøve å mestre noen hurtigtaster. Eller sjekk ut vår guide på hvordan dele skjermen på Windows 10.

Ikke glem hurtigtastene
Det finnes også hurtigtaster for å dele opp skjermen på Chromebook, og dette kan gjøre behandle enda raskere hvis du planlegger å dele opp vinduene dine ofte og foretrekker en snarvei til gjør det.
Snarveiene involverer Alt tasten og parentes symboltastene. Velg vinduet ditt, og trykk deretter Alt + [ samtidig for å låse vinduet til venstre side, eller Alt + ] for å låse vinduet på høyre side.
Redaktørenes anbefalinger
- Slik skriver du ut fra en Chromebook – den enkle måten
- Slik installerer du Windows 11 eller Windows 10 på Steam-dekket
- Hvordan kombinere PDF-filer på Windows, macOS eller nettet
- Slik aktiverer eller deaktiverer du ChatGPT fra Windows-oppgavelinjen
- Trenger du en billig bærbar datamaskin? Denne Chromebooken koster 159 USD for 4. juli
Oppgrader livsstilen dinDigitale trender hjelper leserne å følge med på den fartsfylte teknologiverdenen med alle de siste nyhetene, morsomme produktanmeldelser, innsiktsfulle redaksjoner og unike sniktitter.