I motsetning til vanlige brukeropprettede mapper, er Bilder-mappen en spesiell Windows-skallmappe som er litt vanskelig å gjenopprette når den har blitt slettet. Gjenoppretting av Bilder-mappen avhenger først og fremst av hvordan du slettet den, og det samme gjør om bildene som er lagret i kan gjenopprettes eller ikke.
Tips
I de fleste tilfeller, enten du bruker Windows 7 eller 8, erstatter Windows automatisk Bilder-mappen med en ny, tom versjon så snart du åpner Filutforsker på nytt.
Denne mappen kan vises som Bilder eller Mine bilder, men for all del er de den samme mappen.
Sikkerhetskopier alltid bildene dine på en separat lagringsenhet eller en skytjeneste, i tilfelle Bilder-mappen slettes uopprettelig eller en feil tvinger deg til å tilbakestille datamaskinen til fabrikkstandard uten å sikkerhetskopiere noe opp.
Gjenopprett fra papirkurven
Hvis du har slettet Bilder-mappen, men ikke har tømt papirkurven, er det en god sjanse for at Bilder-mappen kan gjenopprettes. Elementer i papirkurven kan gjenopprettes til sin opprinnelige plassering hvis de ble slettet ved et uhell. Å gjenopprette mappen med denne metoden henter alle bildene som er lagret i den opprinnelige mappen, så sjekk om mappen ligger i papirkurven.
Dagens video
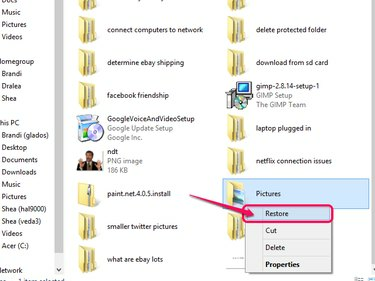
Bildekreditt: Bilde med tillatelse fra Microsoft.
- Åpne papirkurven fra skrivebordet.
- Finn Bilder-mappen i listen.
- Høyreklikk på mappen og velg Restaurere.
Bruk My Pictures Shell Command
Windows er utstyrt med en kommando for å hente opp Bilder-mappen. Når mappen er slettet, gjenskaper denne kommandoen vanligvis en tom versjon av mappen i stedet for bare å åpne den. Denne metoden gjenoppretter ikke bildene i den originale Bilder-mappen, men den gjenoppretter selve mappen. Hvis du sikkerhetskopierer bildene dine på en annen lagringsenhet eller skytjeneste, kan du laste ned sikkerhetskopiene til den nye Bilder-mappen.
Trinn 1
trykk Windows-X på tastaturet og velg Løpe fra Power User-menyen.

Bildekreditt: Bilde med tillatelse fra Microsoft.
På Windows 7-datamaskiner klikker du Start og type Løpe i søkefeltet og trykk deretter Tast inn.

Bildekreditt: Bilde med tillatelse fra Microsoft.
Steg 2
Skriv inn følgende i tekstfeltet: shell: Mine bilder. trykk Tast inn eller OK for å kjøre kommandoen.

Bildekreditt: Bilde med tillatelse fra Microsoft.
Trinn 3
Hvis Bilder-mappen ikke dukker opp med en gang, trykk Windows-X igjen og velg Slå av eller logg av etterfulgt av Omstart for å starte datamaskinen på nytt. Når datamaskinen starter sikkerhetskopieringen, sjekk for å se om mappen Bilder har kommet tilbake. Hvis ikke, gjenta prosessen - noen ganger tar det noen omstarter for å få mappen til å vises igjen.
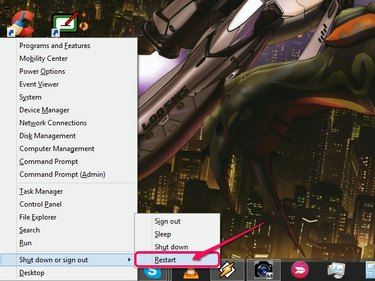
Bildekreditt: Bilde med tillatelse fra Microsoft.
På Windows 7-datamaskiner klikker du Start og velg Skru av, etterfulgt av Omstart.
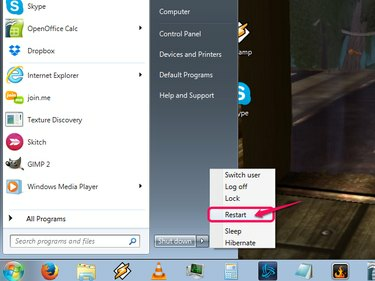
Bildekreditt: Bilde med tillatelse fra Microsoft.
Tilbakestill datamaskinen til fabrikkstandard
Hvis Bilder-mappen ikke er i papirkurven og shell-kommandoen ikke gjenoppretter mappen, kan det eneste alternativet være å tilbakestille datamaskinen til fabrikkstandard. De fleste datamaskiner er utstyrt med en gjenopprettingspartisjon som kan åpnes ved oppstart eller som kan gjenopprettes ved hjelp av gjenopprettings-CDer/DVDer.
Advarsel
Å gjenopprette datamaskinen til fabrikkstandard bør være siste utvei. Denne prosessen sletter alt på datamaskinen din, noe som betyr at du må installere alle programmene dine på nytt og flytte dataene tilbake til harddisken fra en sikkerhetskopi. Bruk bare denne metoden hvis du ikke har noe annet alternativ og du absolutt trenger Bilder-mappen.




