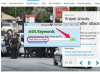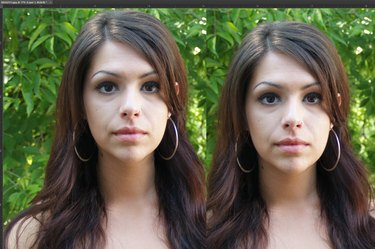
Gjør deg selv litt høyere ved å forlenge nakken.
Bildekreditt: Photoshop-skjermbilde med tillatelse fra Adobe.
Enten du vil gjøre deg selv en ekstra tomme høyere, eller du lager en slags eksotisk sjiraff-romvesen-menneske-hybrid, kan du forlenge en hals til hvilken som helst størrelse du trenger i Photoshop CC 2014. Velg et høyoppløselig bilde for best resultat. Å strekke nakken er faktisk den enkle delen i denne prosessen. Å sørge for at bakgrunnen og spesielt ansiktet ikke er forvrengt også krever litt tålmodighet og omsorg.
Trinn 1
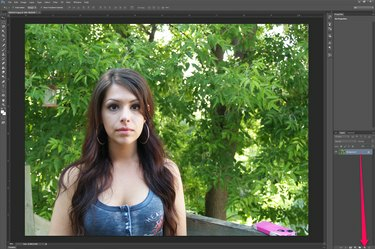
Dupliser bildets lag.
Bildekreditt: Photoshop-skjermbilde med tillatelse fra Adobe.
Åpne bildet ditt i Photoshop. Dupliser bildets lag - "Bakgrunn"-laget hvis det er en JPG - ved å dra det til "Nytt lag"-knappen nederst i lagpanelet.
Dagens video
Steg 2
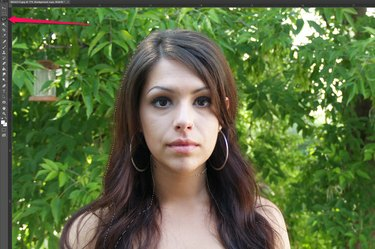
Velg modellens ansikt og hår.
Bildekreditt: Photoshop-skjermbilde med tillatelse fra Adobe.
Velg "Lasso-verktøyet" fra verktøykassen og dra det rundt ansiktet og håret til modellen. Det er greit om du får litt av halsen under haken. Hvis du savner et sted, velg "Magic Wand Tool" fra verktøykassen, hold nede "Shift"-tasten og klikk på stedet du gikk glipp av.
Trinn 3

Flytt modellens hode opp.
Bildekreditt: Photoshop-skjermbilde med tillatelse fra Adobe.
Trykk "Ctrl-C" for å kopiere hodet og "Ctrl-V" for å lime det inn på bildet som et nytt lag. Trykk på "Pil opp"-tasten for å skyve hodet opp til ønsket posisjon.
Trinn 4

Lag et nytt lag av modellens hals.
Bildekreditt: Photoshop-skjermbilde med tillatelse fra Adobe.
Velg "Background Copy"-laget og spor et bredt område rundt halsen, inkludert bunnen av ansiktet og toppen av brystet. Trykk "Ctrl-C" og "Ctrl-V" for å kopiere og lime inn utvalget i et nytt lag.
Trinn 5
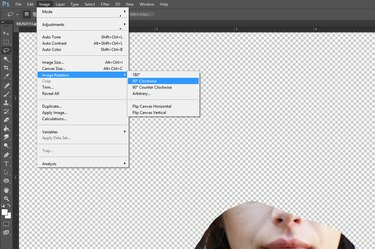
Roter bildet.
Bildekreditt: Photoshop-skjermbilde med tillatelse fra Adobe.
Velg "Image Rotation" fra Image-menyen og roter deretter bildet 90 grader med klokken. Dette forbereder nakken for Liquify Filters Push Left Tool.
Trinn 6
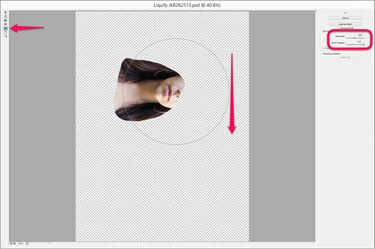
Strekk nakken med Liquify-filteret.
Bildekreditt: Photoshop-skjermbilde med tillatelse fra Adobe.
Klikk på "Filter"-menyen og velg "Liquify". Velg "Push Left Tool" i Liquify-filteret og juster børsten slik at den er minst like bred som halsen er lang. Sentrer verktøyet over ansiktet og dra det nedover. Dette skyver ansiktet til høyre, og strekker nakken. Bruk korte strøk og gjenta prosessen til halsen er så lang som du vil ha den. Selvfølgelig, hvis du i stedet snudde bildet slik at ansiktet er til høyre, drar du markøren oppover for å skyve pikslene til høyre.
Trinn 7

Zoom inn og undersøk nakken.
Bildekreditt: Photoshop-skjermbilde med tillatelse fra Adobe.
Velg "Image Rotation" fra Image-menyen og roter bildet tilbake 90 grader mot klokken. Zoom inn på modellens nakke og hår, undersøk det for linjer forårsaket av at ansiktslaget overlapper det strakte nakkelaget.
Trinn 8
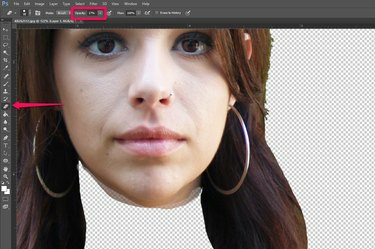
Slett linjer rundt halsen.
Bildekreditt: Photoshop-skjermbilde med tillatelse fra Adobe.
Velg "Viskelærverktøyet" fra verktøykassen og endre opasiteten i alternativlinjen til et beløp mellom 10 og 20 prosent. Dra verktøyet over kanten av ansiktslaget. Om nødvendig kan du også bruke "Smudge Tool" eller "Blur Tool" for å redusere eventuelle synlige linjer mellom lag på nakken eller håret.
Trinn 9

Lagre bildet når du er ferdig.
Bildekreditt: Photoshop-skjermbilde med tillatelse fra Adobe.
Zoom inn og ut av bildet for å sikre at det ser realistisk ut, og gjør eventuelle endringer etter behov med viskelærverktøyet, smudgeverktøyet eller uskarpthetsverktøyet. Lagre bildet med et nytt filnavn.
Tips
Selv om det er mulig å strekke en hals ved å bruke "Scale"-alternativet eller "Free Transform"-alternativet under Rediger-menyen, Liquify-filteret gjør vanligvis en bedre jobb med å holde hudens tekstur og tone intakt.