Windows 11 gir et friskt nytt utseende og flere nye funksjoner som gjør at Windows føles mer moderne. Men være det feil eller manglende funksjoner, kan det hende du savner ditt gamle liv, spesielt når du sammenligner direkte Windows 11 og Windows 10.
Innhold
- Slik nedgraderer du fra Windows 11 til Windows 10
- Slik nedgraderer du fra Windows 11 siste 10 dager
Anbefalte videoer
Lett
10 minutter
En Windows 10 PC
Microsoft gjør det enkelt nok til å gå tilbake direkte gjennom Windows 11 innstillingssiden. Det er fordi, ved oppgradering fra Windows 10, lagrer Windows 11 faktisk en kopi av Windows 10 på PC-en din i 10 dager, slik at du kan gå tilbake til den. Husk at hvis du går tilbake til Windows 10 fra

Slik nedgraderer du fra Windows 11 til Windows 10
Den første delen av guiden vår gjelder også bare hvis det har gått 10 dager eller mindre siden du oppgraderte til Windows 11. Hvis det har gått de siste 10 dagene, har vi noen råd til deg i neste del av artikkelen vår. Alt dette kan høres skummelt ut, men ikke bekymre deg. Det er dette guiden vår er til for.
Trinn 1: For å starte prosessen med å nedgradere Windows 11 til Windows 10, vil du gå inn på Windows 11s innstillingsside. Truffet Windows-nøkkel og Jeg på tastaturet mens du er i en hvilken som helst app, eller på skrivebordet.
Steg 2: Etter det klikker du ned til Windows-oppdatering i sidefeltet. Det er her du vil være for de neste trinnene våre. Du vil kanskje legge merke til at Windows Update er hjemmet til alt relatert til programvare, enhetsoppdateringer, planlegging eller til og med bli med i Windows Insider-programmet. Du trenger ikke tenke på dem foreløpig, da fokuset bare vil være på Oppdater historikk i neste trinn.

I slekt
- Hvordan kombinere PDF-filer på Windows, macOS eller nettet
- Slik aktiverer eller deaktiverer du ChatGPT fra Windows-oppgavelinjen
- Vanlige Windows 11-problemer og hvordan du fikser dem
Trinn 3: Neste vil du klikke Oppdater historikk midt på skjermen. Du må kanskje rulle ned for å se den. Når du er der, blar du ned forbi listen over installerte oppdateringer for å komme til Gjenopprettingsalternativer.
Å gå tilbake til Windows 10 innebærer å bruke den tidligere nevnte sikkerhetskopien som Windows 11 genererte og Gjenopprettingsalternativer vil være hjemmet for dette. Igjen, husk at du bare vil se dette hvis det er innen 10 dager siden du oppgraderte til
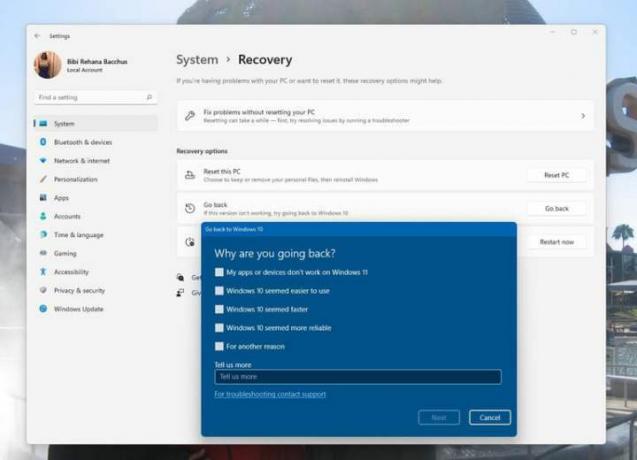
Trinn 4: Når du klikker på Gå tilbake knappen, vil Microsoft spørre deg om hvorfor du har bestemt deg for å gå tilbake til Windows 10. Du kan velge et av alternativene på skjermen din, eller skrive inn ditt eget svar. Svaret ditt hjelper i Windows 11s utviklingsprosess. Når du har fylt ut, klikk Neste på bunnen.
Windows 11 vil da spørre deg om du vil se etter oppdateringer. Disse kan hjelpe med å fikse problemene du har (som ytelsesproblemene med AMD GPUer), så prøv å prøve det. Hvis det ikke fungerer, kan du komme tilbake ved å følge de forrige trinnene og velge Nei takk.
Microsoft vil advare deg om tingene som er relatert til data som vi nevnte øverst i artikkelen, og du kan godta det ved å klikke Neste. Husk også at du må huske passordet ditt for å logge på Windows 10, så ikke glem det. Klikk Neste igjen for å bekrefte.
Trinn 5: Etter at du har klikket Neste et par ganger vil Windows 11 gi deg Gå tilbake til Windows 10 knapp. Klikk på denne, og
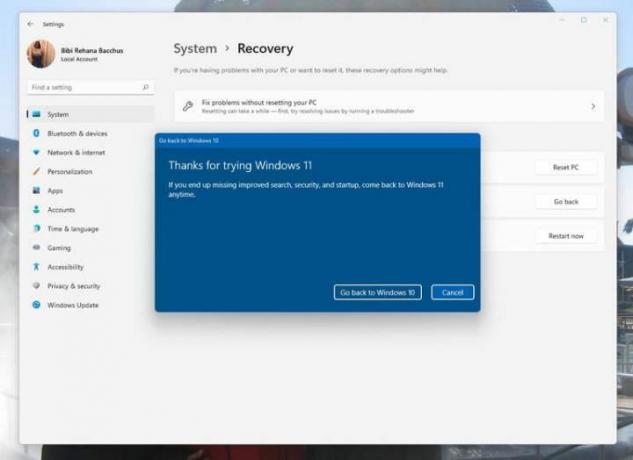
Slik nedgraderer du fra Windows 11 siste 10 dager
Hvis det har gått mer enn 10 dager siden du oppgraderte til Windows 11, vil ikke metodene vi nevnte ovenfor fungere. For å gå tilbake til Windows 10, må du gjøre det som er kjent som en "ren installasjon" av Windows-operativsystemet. Dette innebærer å slette alt fra PC-en og starte fra nytt, så sørg for å sikkerhetskopiere filene dine.
Den enkleste måten å gjøre dette på er å besøke Microsofts Windows 10-nedlastingsside på din Windows 11 PC og se etter Lag Windows 10-installasjonsmedier. Last ned verktøyet, åpne det, og følg deretter trinnene på skjermen. Du vil sørge for at du velger alternativet til Oppgrader denne PC-en nå. Følg alle instruksjonene på skjermen og Windows 10 vil installere, og sette PC-en tilbake i tid til da den var ny.
Redaktørenes anbefalinger
- Slik installerer du Windows 11 eller Windows 10 på Steam-dekket
- Rangerer alle 12 versjoner av Windows, fra verst til best
- Slik deaktiverer du VBS i Windows 11 for å forbedre spillingen
- ChatGPT kan nå generere fungerende Windows 11-nøkler gratis
- Hvordan ta et skjermbilde på en Windows-PC eller bærbar PC
Oppgrader livsstilen dinDigitale trender hjelper leserne å følge med på den fartsfylte teknologiverdenen med alle de siste nyhetene, morsomme produktanmeldelser, innsiktsfulle redaksjoner og unike sniktitter.




