Tomme sider i et dokument kan gjøre et uprofesjonelt inntrykk på redaktører eller potensielle arbeidsgivere. Microsoft Word er kjent for å lage tomme sider i et dokument, så du bør sørge for å slette dem når det er mulig. Heldig for deg, vi kan vise deg hvordan du sletter en side i Word med bare noen få trinn. Skulle du også ha behov for å slette en side som har tekst og grafikk, inneholder guiden vår instruksjoner for det også.
Innhold
- Slik sletter du en side med innhold i Word
- Hvordan slette en tom side i Word
Slik sletter du en side med innhold i Word
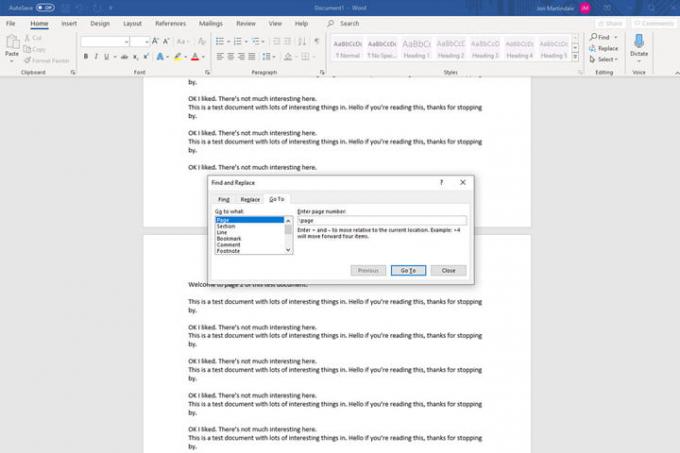
Trinn 1: Velg siden du vil slette
Det første trinnet i å slette en side er å sørge for at den er valgt. Det siste du vil gjøre er å slette feil. Bla til siden eller bruk Gå til funksjon (Ctrl + G i Windows, Option + CMD + G i MacOS).
Når du har funnet siden, klikk eller trykk hvor som helst på den for å velge den.
Trinn 2: Velg hele siden
Det kan høres ut som du allerede har gjort dette trinnet, men dette er slik at Word vet at du vil slette hele siden, ikke bare noe av innholdet på den. Åpne
Gå til funksjon (Ctrl + G, eller Option + CMD + G hvis du er på en Mac) og skriv side i Skriv inn sidenummer eske. Velg deretter Gå til (eller trykk Tast inn på tastaturet ditt) etterfulgt av Lukk.Trinn 3: Slett siden
Microsoft Word har ikke et dedikert sideslettingsverktøy, men nå som vi har valgt hele siden, kan vi slette den veldig enkelt. Dobbeltsjekk at du har valgt hele siden du vil slette, og trykk deretter på Slett nøkkel.
Hvordan slette en tom side i Word
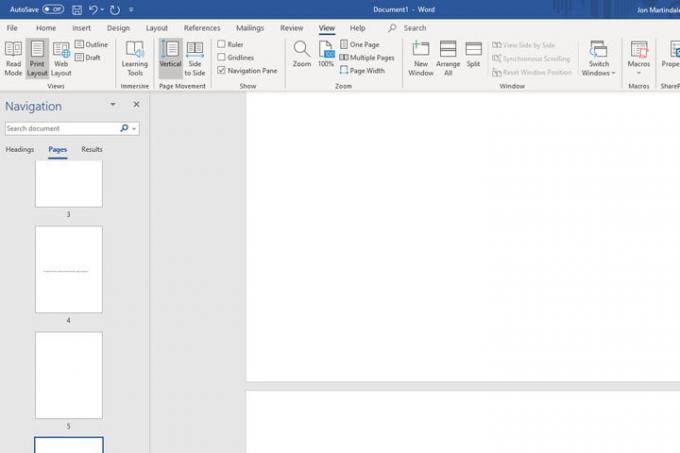
De fleste tekstredigerere, inkludert Word, har en vane med å lage tomme sider på slutten av dokumentet uten tilsynelatende grunn. Slett disse før du sender den til sjefen din (her er hvordan du husker det hvis du ikke gjorde det) eller skriveren er vanligvis en god idé. For å gjøre prosessen så rask som mulig, kan du bruke et par raske metoder.
Trinn 1: For å finne de tomme siden(e), åpne opp Navigasjon rute. Du kan gjøre det ved å velge Utsikt fra toppmenyen og sørg for at Navigasjonsrute boksen er huket av. Det skal åpne opp en ny kolonne på venstre side, som viser alle sidene i dokumentet ditt. Hvis den ikke gjør det, sørg for å velge Sider fanen i den.
Steg 2: Bla gjennom listen for å finne de tomme siden(e) du vil slette. Velg en og dobbeltklikk eller trykk på den for å hoppe rett til den.
Trinn 3: Holde Ctrl + Shift + 8 på Windows eller Kommando + 8 hvis du bruker en Mac for å gjøre avsnittsmarkørene synlige.
Trinn 4: Velg avsnittsmarkørene ved å klikke og dra, eller bruk piltastene og hold nede Skifte nøkkel. Du kan eliminere avsnittsmarkørene ved å trykke på Slett nøkkel, men dette vil også lukke den tomme siden helt.
Du kan plassere avsnittsmarkørene nederst i dokumentet hvis du tror du vil bruke dem igjen senere. Når du har nådd riktig plassering for avsnittsmarkørene, kan du endre dem ved å øke eller redusere skriftstørrelsen. Klikk på Hjem fanen og sett "1" i Skriftstørrelse boksen, og trykk Tast inn for å låse inn størrelsen. Etter at du har gjort alle nødvendige endringer, kan du skjule avsnittsmarkørene igjen ved å holde inne Ctrl + Shift + 8 på Windows eller Kommando + 8 på en Mac.
Redaktørenes anbefalinger
- De vanligste Microsoft Teams-problemene, og hvordan du løser dem
- Hvordan bruke Bing Image Creator til å generere AI-bilder gratis
- Slik ser du den første offentlige demoen av ChatGPT-4 på nytt
- Windows 11 har skapt problemer med Intel-grafikk i flere måneder, og ingen sa et ord
- Microsoft Word vs. google Dokumenter
Oppgrader livsstilen dinDigitale trender hjelper leserne å følge med på den fartsfylte teknologiverdenen med alle de siste nyhetene, morsomme produktanmeldelser, innsiktsfulle redaksjoner og unike sniktitter.




