Apples MacOS gir varsler som dukker opp i øvre høyre hjørne av skjermen. Disse kan være for nye e-postmeldinger, avtalepåminnelser, oppgavepåminnelser og appspesifikke varsler. Hvis du ikke svarer på et varsel umiddelbart, skjuler det seg, men forsvinner ikke helt.
Innhold
- Åpne og lukk varslingssenteret
- Administrer varsler i varslingssenteret
- Administrer widgets i varslingssenteret
Varslingssenteret gir rask tilgang til disse aktive varslene, så vel som til en tilpassbar samling av praktiske widgets. Det er raskt og enkelt å bruke varslingssenteret til å administrere varsler og bruke widgets.
Anbefalte videoer
Lett
5 minutter
Mac os
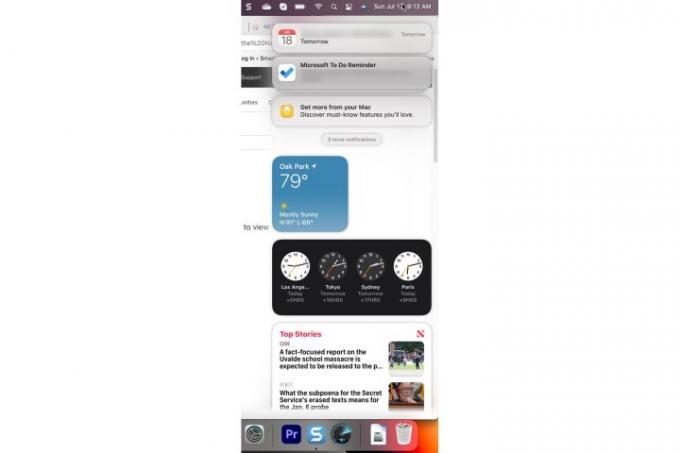
Åpne og lukk varslingssenteret
Det er to metoder for å åpne og lukke varslingssenteret.
Trinn 1: For å åpne varslingssenteret, velg Tid og dato på menylinjen eller bruk en sveipebevegelse med to fingre bort fra høyre side av pekeplaten.
Steg 2: For å lukke varslingssenteret, velg Tid og dato seksjonen igjen eller bruk en sveipebevegelse med to fingre mot høyre side av pekeplaten.
I slekt
- MacBook Air har fortsatt den laveste prisen noensinne etter Prime Day 2023
- Denne fantastiske MacBook Air-avtalen avsluttes ved midnatt
- Du kan kjøpe en MacBook Air for $299 for Prime Day – men burde du det?
Administrer varsler i varslingssenteret
Det er flere handlinger du kan utføre på varsler i varslingssenteret.
Trinn 1: Ettersom varslinger kommer inn og ikke blir behandlet, akkumuleres de i varslingssenteret i stabler per applikasjon. For å se alle varslene i en stabel, velg bare det øverste varselet.

Steg 2: Plukke ut Vis mindre for å returnere en stabel med varsler til dens sammenslåtte tilstand. For å lukke en stabel med varsler helt, hold musepekeren over X knappen og velg Rydd alt.
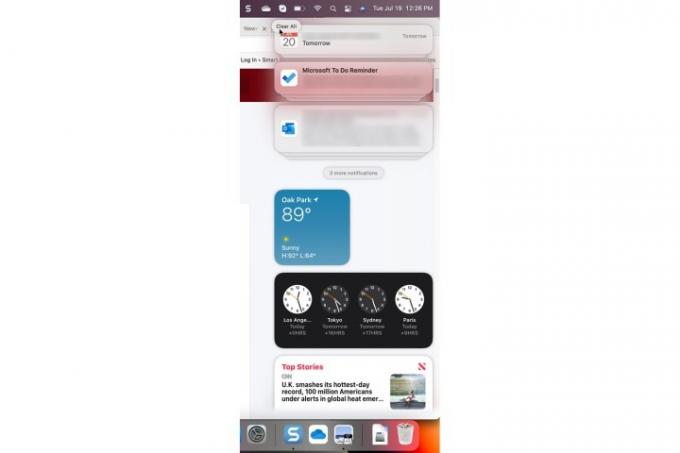
Trinn 3: Det er mulig å kontrollere en apps varslingsinnstillinger fra varslingssenteret. Hvis et varsel har en ">" i øvre høyre hjørne, velg den og velg deretter Trippel-prikker menyknappen. I eksemplet nedenfor kan du dempe varselet i en time eller en hel dag eller slå av varslene helt.
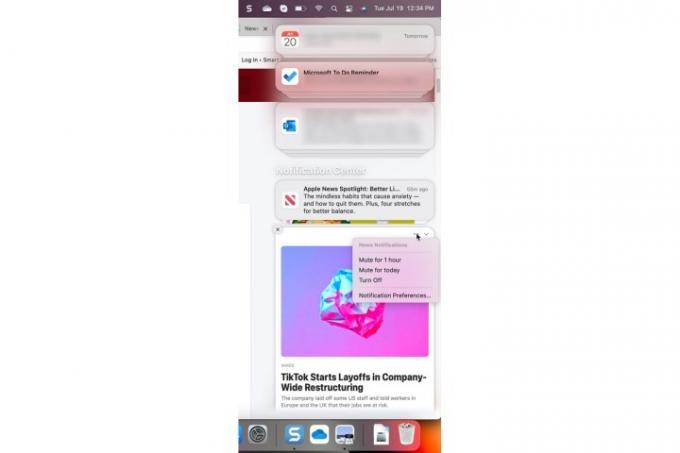
Administrer widgets i varslingssenteret
Widgets gjør varslingssenteret enda morsommere og nyttigere. Det er enkelt nok å administrere widgetene dine.
Trinn 1: Du kan administrere en aktiv widget ved å trykke på *Control *-tasten og klikke på widgeten med musen eller pekeplaten for å velge den. I menyen som dukker opp kan du velge en annen størrelse, redigere widgetens egenskaper, fjerne widgeten eller redigere alle de aktive widgetene.

Steg 2: Hvis du velger Rediger widgets, vil du bli presentert med en skjerm som lar deg fjerne widgets, legge til nye widgeter og omorganisere de aktive widgetene.

Vil du legge til varslingsbunken din enda mer? Her er noen av beste chat-apper for Windows og MacOS.
Redaktørenes anbefalinger
- M3 Mac-er kan lanseres i år – med et overraskende tillegg
- macOS Sonoma offentlig beta-gjennomgang: mer enn bare skjermsparere
- Hvordan kombinere PDF-filer på Windows, macOS eller nettet
- Beste Prime Day MacBook-tilbud: Spar på MacBook Air og MacBook Pro
- Vital sikkerhetsoppdatering for Apple-enheter tar bare noen få minutter å installere
Oppgrader livsstilen dinDigitale trender hjelper leserne å følge med på den fartsfylte teknologiverdenen med alle de siste nyhetene, morsomme produktanmeldelser, innsiktsfulle redaksjoner og unike sniktitter.




