Med mer enn to og en halv milliard brukere over hele verden, Hva skjer er en av de mest suksessrike appene som noen gang er laget og den fremste metoden for kommunikasjon på tvers av landegrenser. WhatsApp tilbyr VOIP-samtaler, videosamtaler og gratis meldinger. Enhver internasjonal venn eller familiemedlem kan ganske enkelt si "WhatsApp meg" - og vi vet at når et selskap blir et verb, har det virkelig gått inn i tidsånden.
Innhold
- Hva er nytt med WhatsApp?
- Laster ned og installerer appen
- Setter opp kontoen din
- Justerer innstillingene dine
- Endre telefonnummeret ditt
- Bestemme personvernnivåer
- Legger til nye kontakter
- Begynn å chatte
- Danner en gruppe
- Bruke kringkastingslister
- Sikkerhetskopierer chattene dine
- Oppdaterer statusen din
- Synkroniserer med Mac eller Windows
- Endre bakgrunnsbilde
- Bunnlinjen
Vil du være med på WhatsApp-mani? Vi har satt sammen denne hurtigveiledningen for å komme i gang med å bruke WhatsApp messenger på iOS, Android, eller skrivebordet i noen få enkle trinn.
Anbefalte videoer
Hva er nytt med WhatsApp?
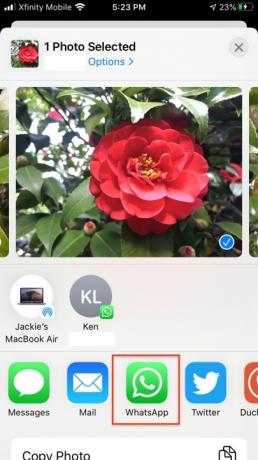


WhatsApp oppdateres ofte med nye funksjoner og forbedringer. For de som bruker iOS 14, WhatsApp-kontakter vises nå som forslag i delingsarket når du deler innhold fra andre apper. Nye søkealternativer lar deg filtrere etter forfatter og innholdstype, slik at du enkelt kan finne bestemte chatter eller bilder du leter etter. Appen har også innført nye personverninnstillinger som lar deg kontrollere hvem som kan legge deg til i grupper, og administratorer kan sende deg en privat invitasjon. Gå til Innstillinger > Konto > Personvern > Grupper for å komme i gang.
WhatsApp la til støtte for samtale venter, slik at du kan godta innkommende WhatsApp-anrop mens du er i en annen samtale. Du kan nå også sende meldinger fra punktskrifttastaturet når du bruker VoiceOver-modus. Og nå vil aktivering av lav datamodus deaktivere automatisk nedlasting av media.
Nylige WhatsApp-oppdateringer har inkludert nye animerte klistremerkepakker, QR-kodekontaktskanning og mørk modus for WhatsApp Web og skrivebord. Men kanskje den største endringen er at det maksimale antallet video- og taleanropsdeltakere er doblet fra fire til åtte. I videosamtaler kan du nå trykke og holde for å maksimere en deltakers video, og videochat-ikonet legges automatisk til gruppechatter med åtte personer eller færre, slik at du kan starte en videosamtale med én trykk.
Laster ned og installerer appen
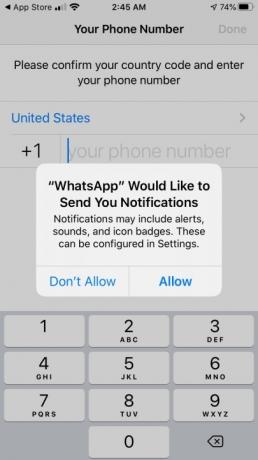

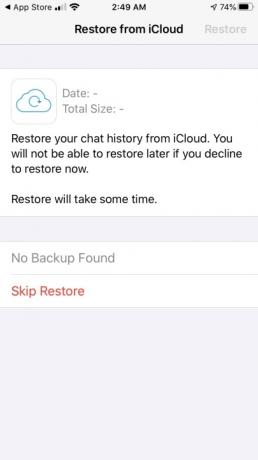
WhatsApp er tilgjengelig fra alle populære appbutikker for alle de store plattformene, inkludert iOS, Android, Windows telefon, og Mac og PC. Appen er helt gratis. Bare installer og start den på samme måte som alle andre smarttelefon app. Du vil bli spurt om en rekke oppsettsspørsmål, inkludert telefonnummer og landskode, og om du vil ha varsler.
Hvis du har brukt WhatsApp før, kan du bli spurt om du vil gjenopprette chatteloggen din. Dette er din eneste mulighet til å gjøre det. Hvis det er første gang du bruker appen, kan du Hopp over gjenoppretting hvis det kommer opp. Skriv deretter inn navn og profilbilde og la WhatsApp få tilgang til kontaktene dine.
Appen sender deg en SMS-melding for å bekrefte telefonnummeret ditt og landskoden når du skriver inn telefonnummeret ditt. Du kan gjøre nummeret på nytt hvis du gjør en feil.
Setter opp kontoen din
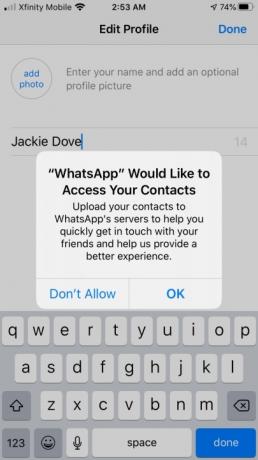


- Gi WhatsApp tilgang til kontaktene dine og bildene dine.
- Trykk på navnet ditt og legg til et bilde som en avatar.
- Når du er ferdig med å slå inn detaljene dine, er du klar til å chatte.
Justerer innstillingene dine
Nederst til høyre på skjermen ser du Innstillinger-fanen, som lar deg redigere profilen din i Om-delen.



Bortsett fra å legge til en avatar til navnet og nummeret ditt, kan du også tilpasse Om-beskrivelsen. Standardstatusen på profilen din er "Hei, jeg bruker WhatsApp", og det kan bli litt gammelt, spesielt hvis de fleste av kontaktene dine ikke gadd å endre det heller. Ikke vær den personen. Endre statusen din til hva du vil, eller bruk noen av de forhåndslagde statusene hvis du ikke har lyst til å lage en ny. WhatsApp har mange valg, inkludert: Tilgjengelig, Opptatt, På skolen, På jobb, I et møte, Batteriet er i ferd med å dø, Sover, og en haug til.
- I Innstillinger rute under Rediger profil, finn Om linje og trykk.
- Du vil se For øyeblikket satt til status og du kan velge blant de forhåndslagde.
- Du kan også skrive en originalstatus hvis du foretrekker det.
- Statusen din oppdateres bare på andres telefoner når de slår på data eller Wi-Fi.
Endre telefonnummeret ditt

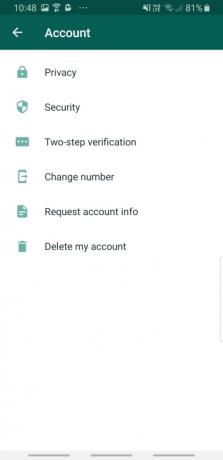

Hvis du har et nytt nummer og trenger å endre det på WhatsApp, er det enkelt å gjøre. Bare klikk på Tre prikker øverst til høyre på WhatsApp-skjermen, velg deretter Innstillinger >Konto >Endre nummer.Appen varsler deg om at endring av telefonnummeret ditt vil migrere kontoinformasjon, grupper og innstillinger. Du vil fortsatt ha tilgang til alle dine gamle meldinger. Sørg for at den nye telefonen din er konfigurert og i stand til å motta SMS eller anrop. Hvis du har begge en ny telefon og et nytt nummer, må du først endre nummeret på den gamle telefonen. Trykk på Neste, skriv inn det gamle telefonnummeret ditt og det nye nummeret, og trykk deretter på Neste for å bekrefte endringen.
Bestemme personvernnivåer

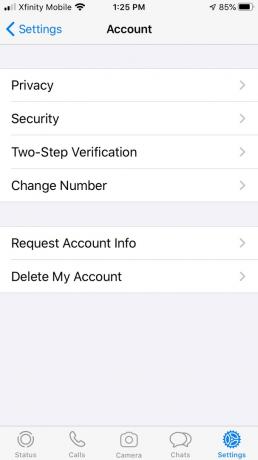

WhatsApp gir deg en rekke valg om hvem som kan se deg og hvor mye informasjon appen kan røpe om aktivitetene dine. Du kan angi Sist sett, Profilbilde, Om og Status for å bli sett av alle, bare kontaktene dine eller ingen. Sist sett viser når du sist var logget på appen. Den indikerer også live-posisjonen din, hvis du har det aktivert i smarttelefoninnstillingene. Du kan også velge hvem som kan se statusoppdateringene dine. I tillegg kan du bruke personverninnstillinger for å blokkere kontakter. En blokkert person kan ikke ringe eller sende meldinger til deg - men appen vil ikke varsle dem om at de har blitt blokkert. I stedet vil de bare se ett grønt hakemerke for å indikere at meldingen deres er sendt (og ikke den andre haken for å indikere levering). De vil heller ikke kunne se Sist sett eller Online-statusen din eller se profilbildet ditt.
Lesekvitteringsfunksjonen, som du kan aktivere via en avmerkingsboks, sender varsler når enten du eller kontaktene dine leser en melding sendt av den andre. Når den er av, vil du ikke sende eller motta kvitteringer, bortsett fra i gruppechatter.
Legger til nye kontakter
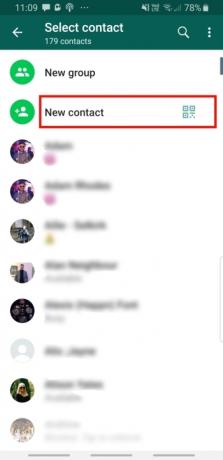
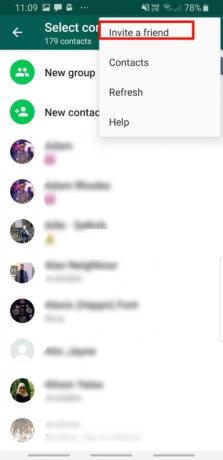

For å se kontakter i WhatsApp, trenger du ikke å gjøre mye. Det er fordi alle kontaktene dine som bruker WhatsApp allerede er kjent uten at du trenger å legge dem til manuelt. WhatsApp definerer kontakter etter telefonnummer, så alle i adresseboken din som har telefonnummeret sitt på WhatsApp blir umiddelbart avslørt når du blir med. Det kan imidlertid være lurt å invitere kontakter som ikke allerede er på WhatsApp, samt personer du kjenner som ikke er i kontaktlisten din for øyeblikket. For å legge til venner til WhatsApp-kontaktene dine, gjør følgende:
- Trykk på Chatter ikonet nederst til høyre.
- Trykk på Ny kontakt.
- Legg til navnet og telefonnummeret til den personen.
- Du kan nå også legge til venner ved å trykke på QR kode symbol til høyre for Ny kontakt og skanner QR-koden deres.
- Du kan invitere en ny bruker ved å rulle ned til bunnen av vinduet og trykke på Inviter venner til WhatsApp, hvor du kan velge å sende en e-post- eller tekstmeldingsinvitasjon.
Hvis du legger til en internasjonal venn, sørg for å gjøre følgende.
- Når du legger til kontaktens telefonnummer i adresseboken din, start med et plusstegn (+).
- Skriv inn landskoden, et nasjonsspesifikt numerisk prefiks, etterfulgt av telefonnummeret. Søk på nettet for å finne riktig landskode hvis du ikke vet det.
- Fjern eventuelle innledende nuller eller ringekoder fra det faktiske telefonnummeret etter å ha tastet inn landskoden.
Begynn å chatte
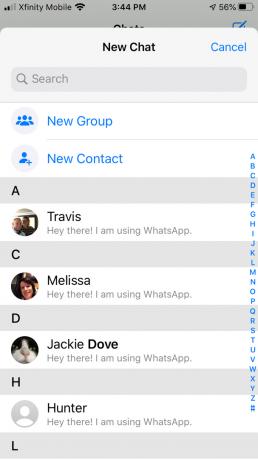


Chatting er den enkle delen fordi alt du trenger å gjøre nå er å velge vennen din, og begynne å jappe. Når du starter chatten, vil du se et varsel som forteller deg at kommunikasjonen din er kryptert slik at ingen noensinne vil kunne se eller lytte til samtalen din. Vennen din får et varsel på telefonen sin om at du har sendt dem en melding, og så fortsetter det.
- Velg personen du vil chatte med.
- Trykk på chat-boksen nederst på skjermen.
- Skriv inn meldingen din og legg gjerne til emojier, bilder, videoer eller talemeldinger ved å bruke ikonene til høyre for chatboksen. Den lille firkanten lar deg legge til et klistremerke. Kameraet lar deg legge til et bilde eller en video, og mikrofonen lar deg trykke og holde for umiddelbart å ta opp en talemelding i appen. Du kan også formatere teksten med fet skrift, kursiv, gjennomstreking eller kode.
- Trykk deretter på pilikonet for å sende.
Men hva om du vil sende en melding til mer enn én person? Det er to måter å gjøre det på: Lag en gruppe eller kringkast til en gruppe. Hvilket alternativ du velger avhenger av hvordan du ønsker å kommunisere og hvilken respons du søker. Forskjellen mellom gruppemeldinger og kringkastingsmeldinger er at med gruppemeldinger kan det være gratis for alle - alle kan snakke med alle andre i en gratis utveksling. Med kringkastingslistemeldinger er det mer en top-down kommunikasjon - du snakker til en gruppe, men de kan bare svare individuelt og privat til deg og ikke til hverandre.
Danner en gruppe



Gruppechatter lar deg dele meldinger, bilder og videoer med opptil 256 personer om gangen. Du kan også navngi gruppen din, dempe eller tilpasse varsler og mer. En gruppeinnstilling som bare lar administratorer sende meldinger til en gruppe, kan strømlinjeforme kommunikasjonen under spesifikke omstendigheter.
- Trykk på NyChatter ikon.
- Trykk på Ny gruppe.
- Legg til alle deltakerne du vil inkludere (opptil 256).
- Trykk på Neste.
- Legg til et emne for chatten og et ikon.
- Trykk på Skape.sa
- Start den krypterte meldingen med klistremerker, bilder eller en talemelding i den resulterende chat-dialogen.
Du kan enkelt starte et video- eller taleanrop i gruppen din for grupper på åtte deltakere eller færre. Bare trykk på Videokamera ikonet øverst til høyre i gruppechatten for å starte en videosamtale eller telefonsymbolet for å starte et taleanrop.
Bruke kringkastingslister



WhatsApps Broadcast List-funksjon lar deg sende en enkelt melding til flere kontakter som ikke vil se at meldingen er sendt til andre. Bare kontakter med nummeret ditt i adresseboken kan motta kringkastingsmeldingene dine, og de kan bare svare deg individuelt via chat, i motsetning til gruppemeldinger.
Sikkerhetskopierer chattene dine
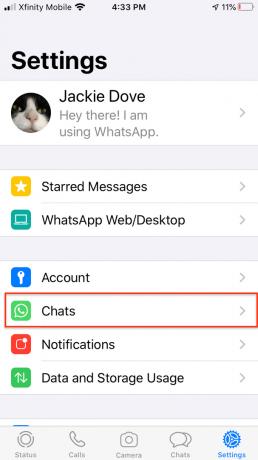


Si at du er ferdig med å chatte. Hva nå? Etter at chattene dine er over, kan du velge hvordan du skal avhende dem. Chatter lagres umiddelbart i telefonens minne. Men du kan være mer systematisk om det og sikkerhetskopiere chattene dine automatisk eller manuelt ved å trykke på Backup-knappen. Du kan også velge å inkludere videoer eller ikke. For iPhones kan du sikkerhetskopiere til iCloud; med Android kan du sikkerhetskopiere til Google Disk. WhatsApp anbefaler å deaktivere mobildata når du sikkerhetskopierer til eller gjenoppretter chatter fra iCloud eller Google Drive, siden den handlingen kan innebære datakostnader. Du kan også arkivere, slette eller slette alle chatter hvis du ikke lenger trenger dem.
- Gå til Innstillinger og trykk Chatter.
- Trykk på Sikkerhetskopier nå.
- Bruk glidebryteren for å inkludere videoer eller ikke.
Oppdaterer statusen din

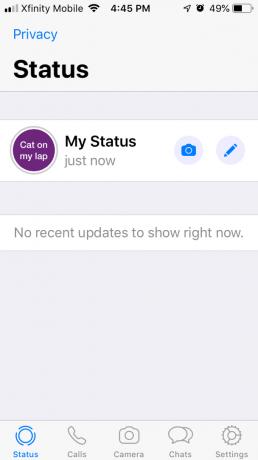

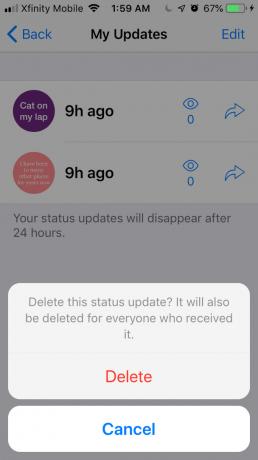
Du kan bruke Status ruten for å oppdatere statusen din. Statusoppdateringer utløper etter 24 timer.
- Trykk på Status rute.
- Trykk på Blyant ikon.
- Trykk på malingspalett ikon for å angi forskjellige bakgrunnsfarger.
- Bruk tastaturet til å trykke ut meldingen.
- Bruke Type verktøy for å endre fonter.
- Du kan også angi et bilde, en video eller en emoji som statusoppdatering.
Synkroniserer med Mac eller Windows
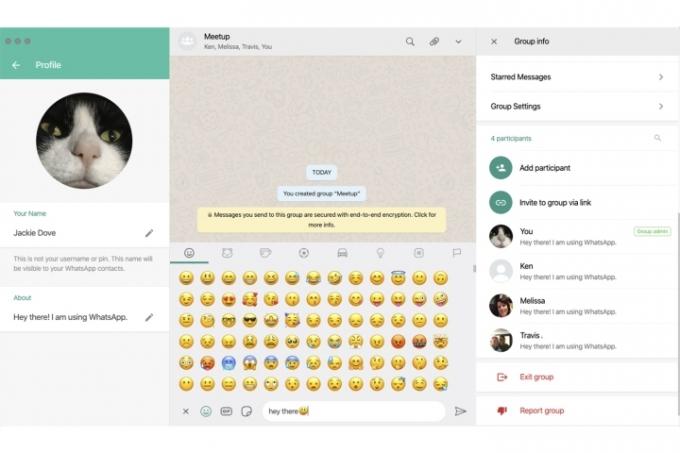 Med WhatsApp installert på telefonen din, kan du få tilgang til en nettversjon av appen som speiler chat-, gruppe- og kringkastingsaktivitetene dine. Du kan bruke nettgrensesnittet på Mac- eller Windows-datamaskinen i store nettlesere for å chatte, men du kan ikke ringe. Du kan også slå på skrivebordsvarsler for varsler om innkommende WhatsApp-meldinger.
Med WhatsApp installert på telefonen din, kan du få tilgang til en nettversjon av appen som speiler chat-, gruppe- og kringkastingsaktivitetene dine. Du kan bruke nettgrensesnittet på Mac- eller Windows-datamaskinen i store nettlesere for å chatte, men du kan ikke ringe. Du kan også slå på skrivebordsvarsler for varsler om innkommende WhatsApp-meldinger.

- Klikk WhatsApp-nedlastingslenken for å laste ned og installere WhatsApp på datamaskinen din.
- Åpne WhatsApp Web i nettleseren din.
- Når du får QR-koden, bruker du mobilappens skanner til å skanne den.
- Du vil da kunne få tilgang til chatloggen din og sende og motta meldinger i nettgrensesnittet.
Endre bakgrunnsbilde


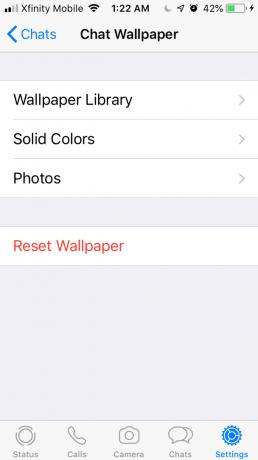
WhatsApp lar deg tilpasse opplevelsen din fullt ut gjennom en rekke temaer, farger og bakgrunner. Du kan velge fra biblioteket med bilder, velge en solid bakgrunn, eller til og med laste opp bildene dine som bakgrunn.
Det er enkelt å tilpasse utseendet ditt. Velg fra innstillingssiden Chatter > Chat-bakgrunn og velg fra Bakgrunnsbibliotek, Solide farger, eller et av bildene dine.
Bunnlinjen
WhatsApp Messenger er en av våre favoritt meldingsapper fordi det er brukervennlig, og du raskt kan skaffe deg mer avanserte funksjoner. Før du dykker med hodet først inn i de avanserte funksjonene, anbefaler vi at du blir komfortabel med den grunnleggende funksjonaliteten, som anrop og tekstmeldinger. Derfra vil du være mer klar til å utforske temaer og andre alternativer.
Disse funksjonene gir muligheten til å oppdatere statusen din, sende meldinger til grupper og kommunisere med grupper, samtidig som alt holdes kryptert. Du kan gjøre alt dette uten å bruke en krone.
Redaktørenes anbefalinger
- De beste datingappene i 2023: våre 23 favoritter
- De 16 beste meldingsappene for Android og iOS i 2023
- WhatsApp lar deg endelig redigere sendte meldinger. Slik gjør du det
- De beste appene for foreldrekontroll for iPhone og Android
- Hvordan vite om noen blokkerte deg på WhatsApp




