Hvis du er en YouTube-fan som oss, vil du kanskje vite hva mest viste YouTube-videoer er, og hvordan du laster ned YouTube-videoer.
Innhold
- Hvordan laste ned YouTube-videoer på PC eller Mac
- Hvordan laste ned YouTube-videoer på iPhone eller iPad
Å laste ned en video fra YouTube virker ikke som en stor sak ved første øyekast, men det kommer med etiske bekymringer å vurdere, avhengig av intensjonen til det originale innlegget. Som vi allerede har nevnt, er det noe Google definitivt ikke vil at du skal gjøre - det er det et klart brudd på YouTubes vilkår for bruk, men det er enda viktigere å ha de originale innholdsskaperne i tankene.
Noen mennesker og selskaper legger ut videoer for å dele innhold, men andre prøver å generere inntekter. Videografer tjener for eksempel ofte en del av annonseinntektene. Annonser som spilles av før og etter videoene dine og dukker opp nederst på videoene du ser på kan være irriterende, men det er slik innholdsskapere tjener penger. Hvis du laster ned videoer for å spille offline, tjener ikke den videoen reklameinntekter.
I slekt
- Den beste gratis programvaren for foreldrekontroll for PC, Mac, iOS og Android
- Slik sikkerhetskopierer du en iPhone ved hjelp av Mac, iCloud eller PC
- Slik legger du ut en kortfilm på YouTube
Du bør aldri laste ned noen andres video for å distribuere eller tjene penger på den, enten det er en video laget bare for moro skyld eller av en innholdsskaper som tjener penger. Personlig visning er generelt den eneste grunnen til å laste ned YouTube-videoer hvis du vil unngå etiske problemer og brudd på opphavsrett, og det kan gjøres i YouTube-applikasjonen med en YouTube Premium abonnement.
Google ser ikke ut til å bry seg mye om å håndheve dette på individuell basis, spesielt for tilfeldige nedlastere, men selskapet spiller av og til et katt-og-mus-spill for å prøve å hindre tredjepartsapper som er laget for dette hensikt. Når det er sagt, la oss ta en titt på hvordan du laster ned YouTube-videoer på PC, iPhone, iPad, Android og Mac, fra hvor som helst i verden, utenfor YouTube Premium.
Hvordan laste ned YouTube-videoer på PC eller Mac
Bruk et YouTube-videonedlastingsprogram
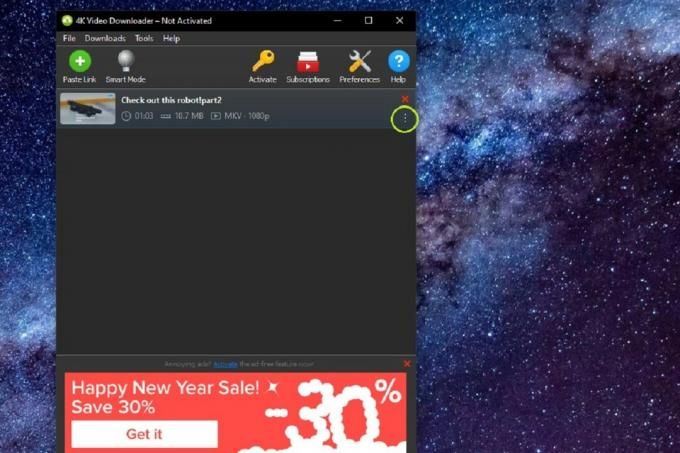
Gå over til 4K-videonedlasting nettside, og under overskriften 4K-videonedlasting, velg den blå nedlasting knappen som tilsvarer datamaskinens operativsystem. Denne appen er tilgjengelig for Windows, MacOS (10.13 eller nyere) og Ubuntu. Når installasjonsprogrammet er lastet ned, kjør det for å få appen installert på datamaskinen din.
Hvis du ikke har en 4K-skjerm, ikke la deg skremme av navnet. Dette er et av de mest allsidige og brukervennlige nedlastingsverktøyene som er tilgjengelige, og det vil fungere med alle filene dine uavhengig av datamaskinens skjermoppløsning. Gratisversjonen av denne programvaren har muligheten til å laste ned individuelle videoer med tilpassbare kvaliteter helt opp til 4K, har støtte for 3D og 360-graders videoer, og kan laste ned undertekster.
- Bare gå over til YouTube-videoen du vil laste ned og kopier URL-en fra adressefeltet øverst i nettleservinduet. Med URL-en låst og lastet inn i utklippstavlen, kan du lukke vinduet eller fanen til videoen.
- Åpne 4K Video Downloader-applikasjonen du nettopp installerte. Det er ikke nødvendig å lime inn URL-en manuelt - bare klikk på Lim inn lenke knappen øverst til venstre på menylinjen, og programvaren henter URL-en fra datamaskinens utklippstavle.
- 4K Video Downloader vil ta noen minutter å behandle videoen. Når denne prosessen er fullført, lar appen deg velge mellom forskjellige videokvaliteter, formater og konverteringer, samt hvor du skal lagre videoen lokalt når den er nedlastet.
- Når du har valgt alle dine foretrukne alternativer, klikker du på nedlasting knapp. En fremdriftsside vil da vises, som viser størrelsen på nedlastingen din, hvor raskt den lastes ned og hvor mye tid som gjenstår i nedlastingen. Du kan pause nedlastingen hvis du trenger det uten å miste noen fremgang.
Hvordan laste ned YouTube-videoer på iPhone eller iPad
Abonner på YouTube Premium

YouTube Premium er en abonnementstjeneste som blant annet lar deg laste ned videoer til smarttelefonen direkte inne i YouTube-appen. Dette vil sette deg tilbake rundt $12 per måned med mindre du kvalifiserer for $7/måned studentplan. Det er også en familieplan du kan dele med opptil seks medlemmer av husstanden din for et enkelt månedlig abonnement på $23 - så lenge de alle er medlemmer av din Google familiegruppe.
Det er den mest sømløse måten å laste ned videoer for offline visning, og best av alt, den er Google-godkjent, så det er ingen juridiske gråsoner her. Selvfølgelig er det en hake. For det første er den maksimale oppløsningen du kan laste ned i YouTube iOS-appen 1080p. Videre får du egentlig ikke beholde disse videoene; nedlastingsfunksjonen i YouTube Premium er utelukkende ment å la deg laste ned videoer for å se når du har liten eller ingen nettverkstilkobling.
Du kan ikke lagre disse videoene utenfor YouTube-appen, og de er knyttet både til YouTube Premium-abonnementet ditt og det originale innholdet. Det betyr at de nedlastede videoene forsvinner hvis du kansellerer YouTube Premium eller hvis den originale videoen blir fjernet fra YouTube. Likevel, hvis det å se offline er hovedgrunnen til at du ønsker å laste ned YouTube-videoer til iPhone, så er YouTube Premium den raskeste og beste måten å gjøre dette på.
Hvis du aldri har registrert deg før, kan du prøve YouTube Premium gratis i én måned via lenken nedenfor. Du kan også registrere deg gjennom iOS YouTube-appen, men vi anbefaler ikke det siden Google belaster rundt 30 % mer på App Store for Apples tilleggsavgifter – et individuelt abonnement gjennom YouTube-appen koster $16, mens du kan få samme plan direkte fra Google for $12.
Bruk en YouTube-videonedlastingsapp som frakoblet
Hvis du vil laste ned YouTube-videoer i en mer permanent form, må du ty til tredjepartsverktøy. Et søk i App Store vil dukke opp en rekke iPhone- og iPad-apper som kan gjøre dette for deg, men husk å lese det som står med liten skrift; mange av disse er gratis å laste ned, men krever kjøp i appen eller abonnementer for å låse opp alle funksjonene.
Et alternativ som er verdt en titt er Frakoblet. Dette er en helt gratis app uten skjulte kostnader. I stedet er det lett annonsestøttet, og det er ikke bare for YouTube-videoer. Du kan bruke dette til å laste ned fra Instagram, TikTok, Facebook, Twitter og Soundcloud. Filer kan lagres og spilles av rett i appen, eksporteres til iCloud eller overføres til Macen via AirDrop.
Den største fangsten her er at Offline bare lagrer videoer i en maksimal oppløsning på 640×480. Det er ikke dårlig for offline visning på en iPhone, og du kan lagre mange videoer uten å ta for mye plass. Det er imidlertid ikke ideelt hvis du vil at videoer av høyere kvalitet skal vises på en større skjerm.
Bruk skjermopptak for å spille inn YouTube-videoer lokalt
Siden 2017-utgivelsen av iOS 11, kan du ta opp skjermen på iPhone eller iPad og alt som spilles på den, inkludert YouTube-videoer. Denne metoden er rett på enheten din, noe som gjør den gratis og enkel å bruke.
- Trekk videoen opp på YouTube.
- Endre orienteringen til liggende.
- Sveip opp på kontrollsenteret og trykk på opptaksknappen (en sirkel inne i en sirkel).
- Når videoen er ferdig, trykk på opptaksknappen igjen for å stoppe opptaket.
- Videoen lagres i kamerarullen.
Last ned YouTube-videoen på en PC eller Mac og overfør til iPhone eller iPad
Det finnes ulike apper, både gratis og betalte, som du kan bruke til å laste ned YouTube-videoer på en datamaskin, som 4K Video Downloader ovenfor. Når du har lastet ned videoene, må du overføre videoene til iPhone. Selv om det ikke strengt tatt laster ned til iPhone, er det fortsatt en god måte å få nedlastede videoer til iPhone eller iPad. Denne metoden vil også fungere for Android, men overføringsmetoden vil være litt annerledes.
Du må følge trinnene ovenfor for å laste ned YouTube-videoen, og deretter overføre den til iPad eller iPhone ved hjelp av AirDrop, eller du kan lagre filen til en tredjeparts skytjeneste som Google Drive eller Dropbox, eller til og med iCloud, som du deretter kan bruke til å lagre den for offline visning. Det andre alternativet ditt er å koble iPad eller iPhone til datamaskinen ved hjelp av en Lightning-kabel og gjøre overføringen på gammeldags måte.
Redaktørenes anbefalinger
- YouTube prøver nye måter å takle annonseblokkere på
- Dette er de 10 mest sette YouTube-videoene gjennom tidene
- Feir vår milepæl på 1 000 000 YouTube-abonnenter med oss og vinn!
- Hva er Ambient Mode på YouTube?
- YouTube ruller ut håndtak. Her er det du trenger å vite




