Selv om PS4 har blitt veldig pålitelig av slutten av livssyklusen, noen irriterende problemer kan fortsatt dukke opp fra tid til annen. Selv om mange har gått videre til PS5, er det fortsatt mange grunner til å beholde PS4, eller på i det minste kontrolleren, oppe og går.
Bortsett fra problemer, vi kan ikke overdrive bekvemmeligheten av å ha trådløse PlayStation 4-kontrollere – men du må synkronisere dem til systemet ditt for å bruke dem. For PS4- eller PS4 Pro-eiere bør synkronisering av PS4 DualShock ikke være noe problem, men vi er her for å rydde opp i enhver forvirring. Vi går gjennom alle de vanlige problemene med PS4-kontroller, slik at du kan rette fokuset ditt på å velge hvilke spill du skal spille.
Innhold
- Hvordan synkronisere en PS4-kontroller
- Feilsøking: Paring av kontrolleren på nytt
- Hvordan hardt tilbakestille kontrolleren
- Alternativ: Hvordan gå kun til USB
Lett
5 minutter
USB til Micro-B-kabel
Skulle du ønske å droppe konsollen, har vi også satt sammen en guide for koble PS4-kontrolleren til PC-en.
Se mer
PS4-spillene med den beste grafikken
De beste PS4-kontrollerne
5 tips for å spare batterilevetid i PlayStation 4-kontrolleren
Hvordan synkronisere en PS4-kontroller
Å synkronisere en PlayStation 4 DualShock-kontroller til en PS4 er ekstremt enkelt, men det krever én maskinvare: En USB til Micro-B-kabel. Det er ingen trådløs løsning for sammenkobling av kontrollere via Bluetooth, så for å synkronisere nye kontrollere med PS4-en din trenger du en kabel (selv om du kan koble til en PS4- eller Xbox-kontroller til din smarttelefon eller nettbrett). DualShock 4-kontrolleren leveres med én kabel, men enhver USB 2.0 til Micro-B-kabel vil fungere.
Trinn 1: Koble USB-kabelen til kontrolleren og deretter til USB-porten på PlayStation 4.

Steg 2: Når du slår på PS4-en din, skal kontrolleren automatisk kobles til PlayStation, takket være USB-kabelen. Du må presse på PlayStation knappen i midten av kontrolleren for å aktivere kontrolleren. Når du gjør det, bør PS4 ta deg til påloggingsskjermen for å velge en spillerkonto for den kontrolleren.
Du vil kunne fortelle at kontrolleren fungerer fordi LED-lyslinjen på toppen av kontrolleren blir blå (eller en annen farge, hvis det ikke er den første kontrolleren som er koblet til - rød for spiller 2, grønn for spiller 3, og rosa for spiller 4). Den kabelen vil også lade kontrolleren din, med lyset som blir gult når kontrolleren lader, men ikke er slått på.

I slekt
- Hvordan lage mapper på PS5
- Hvordan tilordne og tilpasse kontrollerknapper på PS5
- Fortnite Reality Augments: full liste og hvordan du bruker dem
Feilsøking: Paring av kontrolleren på nytt
Når du har problemer med en kontroller som ikke fungerer trådløst med PS4, er det vanlige problemet med sammenkobling at kontrollerens batteri er underladet. Hvis det høres ut som løsningen på problemet "koble den fra og koble den til igjen", er det det.
Trinn 1: Sørg for at kontrolleren lader når du kobler den til - når den ikke er i bruk, vil du se lyslinjen på toppen bli gul. Hvis den ikke lader, kan det hende du har et annet problem, for eksempel en skadet kontrollerport eller en dårlig kabel.
Steg 2: Hvis paringsproblemene dine ikke er relatert til strøm eller kabel, kan det hende du må tilbakestille PlayStation-kontrolleren og tilbakestille PlayStation 4 for å pare den igjen. Hvis du har en kontroller som fortsatt fungerer, kan du gjøre det i PS4-ene Innstillinger Meny. Det er på startskjermen helt til høyre, representert av en Koffert ikon.

Trinn 3: Naviger ned til Enheter menyen, og velg deretter Bluetooth-enheter. I Bluetooth-innstillingene vil du se alle kontrollerene dine der, så vel som andre Bluetooth-enheter som er kompatible med PlayStation, for eksempel PS4-headset og den sterkt forbedrede PDP PS4 Bluetooth Fjernkontroll. Velg den du prøver å tilbakestille (det kan være vanskelig å si, og du må kanskje slå på alle kontrollerene hvis du har mer enn én), velg den og trykk på X knapp.
Nå trykker du på Alternativer knappen på kontrolleren for å få frem en kontekstuell meny, og velg Glem enhet. Hvis du gjør det, vil kontrolleren kobles fra sammen med PlayStation 4.
Når det er gjort, bør du kunne koble kontrolleren til USB-adapteren for å koble den til konsollen igjen, som nevnt i begynnelsen av denne veiledningen.
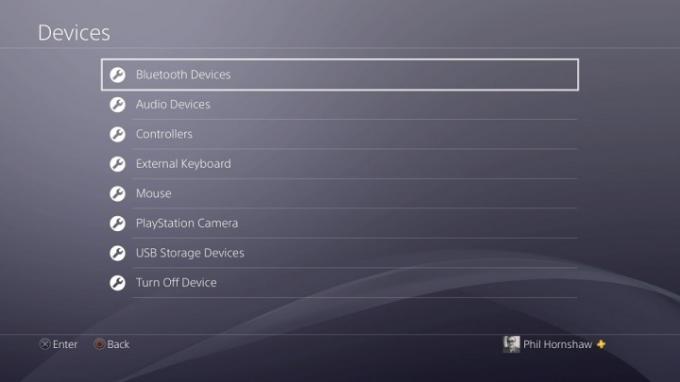

Hvordan hardt tilbakestille kontrolleren
Hvis sammenkobling av kontrolleren på nytt ikke fungerer, kan problemet være med selve kontrolleren og ikke PS4. I så fall må du tilbakestille kontrolleren. Du trenger en utfoldet binders (eller noe lignende tynt og solid) som du kan trykke på en skjult knapp på PS4-kontrolleren for å tilbakestille den.
Trinn 1: Slå av PS4-en og koble fra både den og Internett-ruteren eller -modemet, slik at kontrolleren din ikke mottar nettverkssignaler når du tilbakestiller den.
Steg 2: Når det er gjort, snu kontrolleren og se etter et lite hull på høyre side. Skyv bindersen inn i hullet og trykk knappen inne i tre til fem sekunder. Det er best å holde den nede for en telling på 10 for å være sikker.
Alternativ: Hvordan gå kun til USB
Det er også mulig å hoppe over den trådløse Bluetooth-tilkoblingen og spille med DualShock 4 som en kablet kontroller, med en USB-aktivert tilkobling. Det er åpenbart ikke ideelt når du potensielt kan spille trådløst, men det er en mulig løsning når tilkoblings- og signalproblemer vedvarer. Du kan stille inn en kontroller til å bare kommunisere med PS4 via USB når den er koblet til ved å endre kontrollerinnstillingene i Enheter-menyen, som nevnt ovenfor. Under Enheter, navigere til Kontrollere, og sett deretter eventuelle kontrollere til å bare kommunisere via USB når de er koblet til. På den måten bør signalproblemer eller Bluetooth-problemer ikke påvirke kontrolleren, så lenge du har en kablet tilkobling.
Vurderer å oppgradere til PS5? Ta en titt på guiden vår for å se hvordan PS4 og PS5 sammenligne.
Redaktørenes anbefalinger
- Slik overfører du data fra PS4 til PS5
- Slik tilpasser du kontrollsenterikonene på PS5
- De beste PS5-kontrollerne for 2023
- Hvordan Paragon Board fungerer i Diablo 4
- Alle spill på tvers av plattformer (PS5, Xbox Series X, PS4, Xbox One, Switch, PC)
Oppgrader livsstilen dinDigitale trender hjelper leserne å følge med på den fartsfylte teknologiverdenen med alle de siste nyhetene, morsomme produktanmeldelser, innsiktsfulle redaksjoner og unike sniktitter.




