Enten du går ombord på et fly, pendler med tog eller forbereder deg på en langrennsbusstur, er det en sjanse for at du vil reise uten Wi-Fi. Selv om nettverk er tilgjengelig, kan prisen for tilkobling være for høy for noen lommer. Selv om du kan gjøre ditt beste med hvilke mobildata du har tilgjengelig, vil det uunngåelig være dødsoner på reisen din hvor mobilsignalet er null.
Hvis du er Netflix-abonnent og har tenkt å bruke denne reisetiden til nyt en Netflix-film, ikke bekymre deg. Du er ikke sjanseløs.
Du kan se ganske mange Netflix-filmer og -serier mens du er på farten, takket være plattformens offline-visningsfunksjon. Hvis du betaler for en av Netflix sine strømmeplaner (den nye Basic with Ads-planen unntatt), er nedlasting av innhold for å se på et annet tidspunkt en ganske grei prosess som tar all smerten ved å bekymre deg for når du vil være i stand til å koble til Wi-Fi igjen. Vi er her for å vise deg hvordan du laster ned filmer fra Netflix.
Innhold
- Last ned
- Hvor mye plass trenger jeg?
- Hva er tilgjengelig?
- Ingen nedlastinger for Netflixs nye annonsenivå
- Slik aktiverer du automatiske nedlastinger
- Hvordan sletter jeg titler?
Lett
5 minutter
Netflix-konto (alle unntatt Basic with Ads)
iOS, Android, Amazon Fire, Chromebook eller Windows 10-enhet
Netflix-appen
Følgende instruksjoner skal fungere for iOS, Android, Amazon Kindle Fire, Fire-nettbrett, Chromebook og Chromebox og Windows 10-enheter og datamaskiner. Merk: Mens Windows PC-brukere kan laste ned episoder for å se offline, må de bruke Netflix-appen fra Windows Store for å gjøre det.
Oh, og hvis du er her, kan du også være interessert i våre andre guider som dekker hvordan laste ned filmer og serier fra Amazon Prime Video, Disney+, Hulu, og Apple TV+.

Last ned
Trinn 1:Hold deg oppdatert
Første ting først, sørg for at Netflix-appen din er oppdatert. Hvis du ikke har satt enheten til automatisk oppdatering, klikker du på App Store-applikasjon for iOS-enheter (du trenger versjon 9.0 eller nyere), eller gjør det samme i Google Play Store for Android-enheter.
Hvis du bruker Netflix på din Amazon Kindle Fire- eller Fire-enhet, følg disse instruksjonene for å oppdatere appen, og for Chrome- og Chromebox-enheter kan du se med nettleseren eller med Netflix-appen fra Google Play Store – bare sørg for at den også er oppdatert.
Hvis du planlegger å bruke Netflix for Windows 10 , plukke ut butikk på oppgavelinjen eller Start-menyen, klikk på brukerikonet og velg Nedlastinger eller Oppdateringer. Til slutt, velg Se etter oppdateringer, og Netflix-applikasjonen vil begynne å oppdatere.
Steg 2:Velg nedlastingskvalitet
Netflix tilbyr to kvalitetsnivåer for nedlasting: Standard og Høy. Sistnevnte er high definition - "opptil 1080p avhengig av TV-show eller film," sier Netflix. Standard bruker mindre plass på enheten din og lar deg laste ned innhold raskere, mens Høy tar litt mer plass og tålmodighet. Hvilken du vil ha avhenger av hvor mye ledig plass du har og hva slags enhet du bruker. Standardmodusens utseende kan se bra ut din nye telefon, for eksempel, mens en høyere oppløsning kan være å foretrekke for nettbrettet eller den bærbare datamaskinen.
For å velge, finn Appinnstillinger Meny. Det kan kalles Mer eller finnes under profilikonet ditt på Amazon, Android (også Chrome-appen) eller iOS smarttelefon apper. Derfra, under Nedlastinger overskriften, klikk eller trykk Video kvalitet eller Last ned videokvalitet (
Vi kommer nærmere inn på hvor mye plass Netflix-nedlastinger tar opp senere i denne artikkelen.

I slekt
- Som Mission: Impossible – Dead Reckoning? Se deretter disse actionfilmene på Netflix
- Beste nye filmer å strømme på Netflix, Hulu, Prime Video, Max (HBO) og mer
- De 50 beste filmene på Netflix akkurat nå (juli 2023)
Trinn 3:Velg programmet eller filmen
Ikke alt på Netflix er tilgjengelig for nedlasting, men selskapet har gjort nedlastbare titler enkle å finne ved å ordne dem i en spesiell seksjon med passende navn "Tilgjengelig for nedlasting." Denne kategorien finner du blant de andre sjangeralternativene, som en undermeny når du plukke ut TV-programmer eller Filmer. På Windows 10-enheter vil det være det nest siste alternativet under Hjem seksjon. Hvis du bruker Netflix-appen for iOS-, Android-, Chrome- eller Amazon-enheter, under Nedlastinger fanen kan du også velge Finn mer å laste ned eller Finn noe å laste ned for å se de tilgjengelige titlene.
Hvis du søker etter en bestemt tittel, vet du at den kan lastes ned av nedlasting ikon, som er en pil ned med en horisontal linje under.

Trinn 4:Start nedlastingen
For å begynne å laste ned en tittel, velg nedlasting ikonet som er festet til programmet eller filmen du vil se. Her er et raskt profftips for Android-brukere: Netflix-appen lar deg spesifisere hvilken lagringsplass du vil ha for nedlastinger. Tidligere ville Netflix som standard brukt lagringsenheten som appen eksisterer på, men en oppdatering bidro til å utvide mulighetene. Nå kan du sette et microSD-kort inn i smarttelefonen din, og du vil ha muligheten til å angi det som standard nedlastingssted i Appinnstillinger Meny.

Trinn 5:Se dine nedlastede titler
Når det er lastet ned, vil alt Netflix-innhold vises i Nedlastinger seksjon. Trykk på Nedlastinger menyen på mobile enheter eller Meny knappen i programmets øvre venstre hjørne på Windows. Tittelens størrelse og vurdering er oppført rett ved siden av den. For å spille av en episode, klikk eller trykk på videominiatyrbildet.

Hvor mye plass trenger jeg?
Hvor mye lagringsplass en nedlasting tar avhenger av hvor lang tittelen er og oppløsningskvaliteten. For å gi deg en følelse av tallene, gikk vi videre og lastet ned den første episoden av Tabu og Ryan Reynolds sin Netflix-film Adam-prosjektet i både standard og høy oppløsning på en iPhone 13 Pro.
Tabuepisoden har en kjøretid på 57 minutter, og høykvalitetsversjonen brukte 981,2 MB plass, mens standardversjonen brukte 226,4 MB. Adam-prosjektet, på én time og 46 minutter, tok opp 1,12 GB plass i høy og 493,8 MB i standard. Det er alltid en god idé å se hvor mye ledig plass du har på enheten før du velger mellom Standard eller Høy kvalitet.
Hva er tilgjengelig?
Ikke alle programmene og filmene på Netflix er tilgjengelige for nedlasting, vanligvis fordi nettverkene som eier dem har bedt om å bli utelatt fra listen. Men den gode nyheten er at hver Netflix Original vi har kommet over har vært tilgjengelig for nedlasting, inkludert Bridgerton, Det siste riket, Vikings Valhalla, Stranger Things, The Witcher, og Cobra Kai.
Ikke-Netflix Original-titler tilgjengelig i skrivende stund inkluderte TV-serier som Du bør ringe Saul, Breaking Bad, Det gode stedet, og Schitt's Creek. Filmer tilgjengelig for nedlasting inkludert Det vil bli blod, Djevelen hele tiden, Beklager at jeg forstyrrer, og A Nightmare on Elm Street.
Det er imidlertid noen begrensninger på hvor mange ganger du kan laste ned noen titler og hvor lenge du må se dem. Du kan for eksempel ikke laste ned den samme episoden av Bridgerton mer enn tre ganger i en enkelt faktureringssyklus. (Rart, vi vet.) Du må også se hver av dem innen en måned etter at du har lastet den ned før den utløper for offline visning.
Ikke alle eiendommer er så sjenerøse når det gjelder nedlasting av innhold. Noen ganger vil du snuble over en film eller et program som bare kan lastes ned én gang, som et resultat av lisensavtalen Netflix har med nettverket som eier den. Slike titler har også en tendens til å utløpe etter en uke hvis du ikke viser dem noen oppmerksomhet, og de forsvinner vanligvis 48 timer etter at du først traff play.
Ingen nedlastinger for Netflixs nye annonsenivå
Hvis du ikke har hørt de siste nyhetene angående lanseringen av Netflixs nye Basic with Ads-nivå, kan du sjekke innlegget vårt på hvor mye det og alle de andre Netflix-planene er (spoiler, det er $7 per måned). Og selv om det nå er det rimeligste Netflix-abonnementet du kan få, må du tåle at det blir spredd annonser gjennom programmene og filmene du ser. Men viktigst av alt, i forbindelse med dette innlegget, tillater ikke det annonsestøttede nivået nedlasting for offline visning.
Slik aktiverer du automatiske nedlastinger
Selv om manuelt valg av titler for nedlasting er en flott funksjon i seg selv, ville det ikke vært kjempebra om Netflix tillot deg å laste ned innhold automatisk? Vel, du er heldig. Tidligere i år introduserte Netflix en ny funksjon for Android-brukere kalt Downloads For You som bruker din Netflix-seerhistorikk for å samle og laste ned filmer og TV-serier som er i tråd med din smaker. Det tok litt tid, men funksjonen er nå også tilgjengelig for iOS-enheter. Slik aktiverer du den.
Trinn 1: Å velge nedlastinger for deg er en enkel prosess, men husk at funksjonen krever en Wi-Fi-tilkobling (ingen mobildata). For å komme i gang, åpne Netflix-appen og trykk Nedlastinger på den nederste navigasjonslinjen. Deretter trykker du på Smarte nedlastinger øverst på følgende skjermbilde. Da er alt du trenger å gjøre å bytte Nedlastinger for deg enten på/av.

Steg 2: Hvis du er bekymret for hvor mye lagring Netflix vil ha på enheten din, kan du justere innstillingene for datalagring ved å velge Tildel lagring. Ved å bruke I tillegg til og Minus ikoner, kan du velge mellom 1 GB, 3 GB og 5 GB lagringshetter.
Hvordan sletter jeg titler?
Enten du allerede har sett nedlastede titler eller bare ønsker å gi plass til andre ting, vil du til slutt ønsker å bli kvitt dem, spesielt med tanke på at du bare kan ha 100 ting lastet ned på en tid. Det er to måter å gjøre dette på, avhengig av hvor mye innhold du vil slette på en gang.
Trinn 1:Sletter en enkelt tittel
Hvis du ønsker å slette en enkelt tittel, kan du gjøre det via Mine nedlastinger seksjon. For iOS og Android-apper, bare trykk på Penn ikonet, som gir deg muligheten til å velge tittelen eller titlene du vil slette. I Windows 10, for eksempel, åpner du bare tittelen, klikker på Lastet ned knappen, og velg Slett nedlasting. Du kan også klikke på Rediger blyant ikonet og velg filene du vil slette.
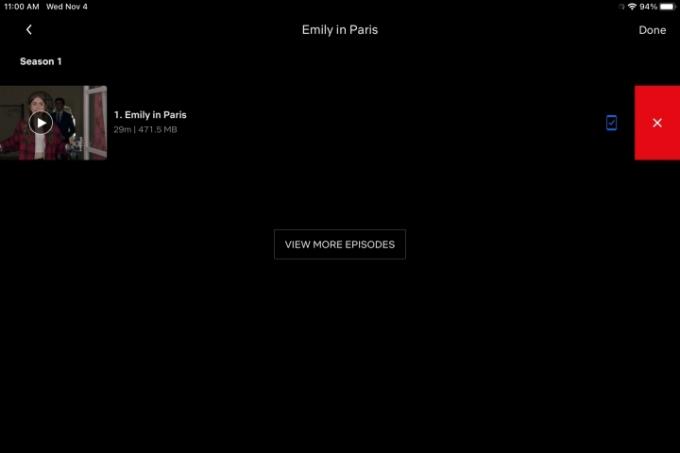
Steg 2:Sletter alle titler
Du kan slette alt i Mine nedlastinger-delen individuelt, men hvis du ønsker å slette alt på en gang, er det en enklere måte. Gå til Innstillinger, klikk deretter på Slett alle nedlastinger.

Å ha et nedlastet bibliotek filmer og serier på enheten din neste gang du er ute og reiser eller er på veien og uten en Wi-Fi-tilkobling vil gi en mye mer behagelig og underholdende situasjon som tar tid.
Redaktørenes anbefalinger
- De beste Black-filmene på Netflix akkurat nå
- De beste feel-good-filmene på Netflix akkurat nå
- 5 skrekkfilmer på Netflix som er perfekte å se om sommeren
- De beste romantikkfilmene på Netflix akkurat nå
- Denne filmen fra 2023 er den mest populære sci-fi-filmen på Netflix. Her er grunnen til at du bør se den




