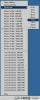De fleste gjennomsiktige etiketter krever en laserskriver.
Bildekreditt: Visage/Stockbyte/Getty Images
Når du skriver ut gjennomsiktige etiketter eller varmeoverføringsetiketter, er det ofte nødvendig å snu ordene slik at de er et speilbilde av det som vises på sluttproduktet. Den enkleste løsningen er å bruke en skriver som kan skrive ut et speilbilde av etikettene. Hvis skriveren din mangler dette alternativet, kan du i stedet konvertere etiketten til et bilde og deretter snu bildet slik at det blir en speilvendt kopi av originalen.
Skriverinnstillinger
Trinn 1
Start programmet du brukte til å lage etikettene og åpne deretter filen som inneholder etikettene eller åpne en etikettmal.
Dagens video
Steg 2
Legg til tekst på etikettene som normalt.
Trinn 3
Velg "Skriv ut"-kommandoen fra programmets Fil-meny eller verktøylinje for å få tilgang til dialogboksen som lar deg velge en skriver.
Trinn 4
Velg skriveren du bruker til å skrive ut etiketter, og klikk deretter på "Egenskaper"-knappen for å åpne vinduet med skriverinnstillinger.
Trinn 5
Se etter et alternativ som er merket med "Speilutskrift" eller "Skriv ut speilbilde". Alternativet vil sannsynligvis ikke være på hovedskjermen, og du må velge "Avansert"-fanen, "Avanserte alternativer"-knappen eller noe lignende for å finne den. Mange skrivere har ikke muligheten.
Trinn 6
Velg alternativet hvis du finner det, klikk på "OK" for å lukke vinduet med skriverinnstillinger og skriv deretter ut etikettene som normalt.
Konverter til bilde
Trinn 1
Åpne Microsoft Word-dokumentet som inneholder etikettene dine, eller åpne en Word-etikettmal. Hvis du bruker et annet program for å lage etikettene dine, er de grunnleggende trinnene de samme, selv om de spesifikke programkommandoene kan variere.
Steg 2
Legg til teksten på den første etiketten på vanlig måte.
Trinn 3
Start Windows Snipping Tool-verktøyet slik at du kan ta et bilde av etiketten din. Klikk "Søk" på Windows 8 Charms bar, skriv "snip" i søkefeltet og trykk "Enter". De små Snipping Tool-vinduene vises på skjermen.
Trinn 4
Flytt det nye vinduet slik at det ikke dekker den første etiketten, og klikk deretter på "Ny" i vinduet for klippeverktøy.
Trinn 5
Dra markøren rundt den første etiketten og slipp museknappen. Pass på at du fanger den nøyaktige dimensjonen til etiketten. Hvis ditt første forsøk er avbrutt litt, klikker du på "Ny"-knappen i Snipping Tool-vinduet og prøver igjen.
Trinn 6
Lagre bildet ved å bruke PNG- eller JPG-filformatet og lukk deretter klippeverktøyet og gå tilbake til Microsoft Word.
Trinn 7
Slett hele innholdet i den første etiketten. Hvis du ikke klarer å slette den opprinnelige etiketten fordi den er en del av en beskyttet tilpasset mal, oppretter du en tom mal for å fullføre trinnene.
Trinn 8
Sett inn markøren i det første etikettfeltet, velg "Sett inn"-fanen på Word-verktøylinjen og klikk deretter på "Bilder" på båndet.
Trinn 9
Velg bildefilen du opprettet tidligere og klikk "Sett inn". Bildet av etiketten vises.
Trinn 10
Velg bildet du nettopp satte inn, og velg deretter "Format"-fanen på verktøylinjen.
Trinn 11
Klikk på "Roter"-kommandoen i Arranger-delen av båndet, og velg deretter "Vend horisontalt". Denne kommandoen gjør at originalbildet erstattes av et speilbilde.
Trinn 12
Trykk "Ctrl-C" for å kopiere speilbildet til utklippstavlen. Slett innholdet i de andre etikettene og trykk deretter "Ctrl-V" i hver etikett for å sette inn speilbildet.