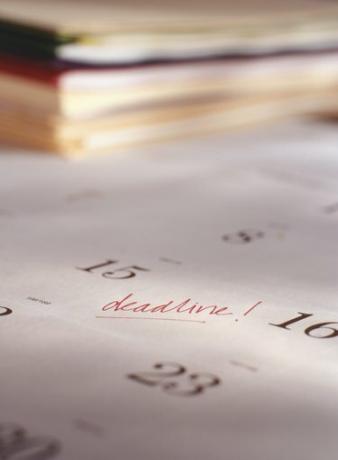
Din iPhone kan gjøre det enkelt å holde en tidsplan
Bildekreditt: Photodisc/Photodisc/Getty Images
iPhone kan hjelpe deg med å administrere timeplanen og planlegge uken ved å synkronisere med Outlook-kalenderen eller Google-kalenderen. Avhengig av kalenderen din, kan du bruke iOS Mail-appen eller en spesialisert app fra App Store hvis du er en Google Kalender-bruker.
Outlook-kontooppsett for webmail
Før du synkroniserer Outlook-kalenderen med iPhone, må du finne ut om du synkroniserer kalenderen fra en eksisterende nettpostserver (for eksempel Microsoft Exchange, Yahoo, AOL osv.). Hvis Outlook-kontoen din er en av disse, synkroniser den til iPhone ved å bruke webmailserveren direkte ved å navigere til Innstillinger, 'E-post, kontakter og kalendere', deretter Legg til konto og fyll inn nødvendig informasjon. Når legitimasjonen din er autentisert, sørg for at bryteren for Kalenderer slått på. Ved å bruke denne metoden vil du sikre at iPhone-en din synkroniserer med datakilden og ikke går gjennom Outlook som en "mellommann".
Dagens video
Outlook-kontoer for lokal e-post
For å synkronisere en Outlook-kalender som ikke er webmail til iPhone, kobler du iPhone til datamaskinen og åpner iTunes. I iTunes åpner du Enheter listen og velg telefonen din. Klikk på Info fane, Kalendere, deretter Synkroniser kalendere fra Outlook. Herfra kan du velge om du vil synkronisere bestemte kalendere eller alle kalendere knyttet til Outlook. Vær imidlertid oppmerksom på at Outlook-kalenderen på iPhone-en din bare vil synkroniseres når den er koblet til iTunes, og endringer som gjøres i iPhone-kalenderen din, vil ikke synkroniseres med datamaskinens Outlook.
Google Kalender
For Google Kalender-brukere har du muligheten til å laste ned Google Kalender-appen til iPhone eller muligheten til å bruke den opprinnelige iOS Mail-appen på iPhone for å sette opp kalenderen din. Hvis du velger å bruke Google Kalender-appen, last den ned fra App Store og åpne den for å logge på Google-kontoen din. Når du er logget på, kan du få tilgang til den for å se og redigere Google-kalenderen din. Hvis du foretrekker å konfigurere Google-kalenderen din gjennom den opprinnelige Apple-appen, naviger til Innstillinger, 'E-post, kontakter og kalendere', deretter Legg til konto og skriv inn nødvendig informasjon. Når legitimasjonen din er autentisert, vær sikker på at Kalender er slått på.
Synkroniseringsproblemer
Hvis iPhone ikke synkroniserer med Outlook-kalenderen, husk at for å synkronisere med denne typen kalender, må du koble iPhone til datamaskinen og synkronisere gjennom iTunes. Hvis iPhone-en din ikke synkroniserer med Google-kalenderen din og du ikke bruker Google Kalender-appen, sørg for at iPhone henter dataene fra serveren. Gå til på iPhone Innstillinger, 'E-post, kontakter og kalendere', deretter Hent nye data. Sørg for at Trykk indikatoren er på og at Google-kalenderkontoen din er satt til Hent. Under listen over kontoer kan du bestemme hvor ofte du vil hente data fra Googles servere. Jo oftere du henter dataene, desto mer oppdatert vil kalenderen din være.




