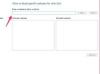Windows-systemfiler lagres i partisjoner på harddisken.
Bildekreditt: RuslanGrigoriev/iStock/Getty Images
Hvis du noen gang har lagt merke til at den tilgjengelige harddiskplassen din er betydelig lavere enn den totale kapasiteten til disken, er du ikke alene – ofte er systemet ditt stasjonen vil faktisk ha ubrukt plass på seg, og i noen tilfeller er denne ubrukte plassen virkelig ikke-allokert diskplass som du kan gjenvinne mot din totale harddisk kapasitet. Andre ganger er imidlertid denne plassen reservert som en gjenopprettingspartisjon eller til andre formål. I begge tilfeller kan du gjenopprette denne ikke-allokerte plassen for bruk på systemdisken, men du må være forsiktig.
Trinn 1
Åpne Windows Disk Management-verktøyet. Åpne Start-skjermen eller Start-menyen, skriv "diskmgmt.msc" og velg Diskbehandling fra resultatene.
Dagens video
Steg 2
Identifiser systemdisken din. I den nederste ruten på skjermen er de fysiske diskene som er koblet til datamaskinen, oppført på venstre side.
Trinn 3
Identifiser partisjonene på systemdisken. Partisjonene vises til høyre for diskene. Du bør se stasjonsbokstavene som er synlige fra Windows (f.eks. C: og D:). Partisjonene du vil gjenvinne plass fra er de på systemdisken uten stasjonsbokstaver.
Trinn 4
Hvis partisjonen vises som "utildelt plass" eller "fri plass", kan du trygt utvide systemvolumet eller et annet volum for å bruke denne plassen. Fortsett til trinn 7.
Trinn 5
Hvis en partisjon viser noe som ligner på "Sunn (aktiv, primær partisjon)", men ikke har en stasjonsbokstav, er det sannsynligvis en systemgjenopprettingspartisjon. Dette kan slettes, men sørg for at du har opprettet eksterne gjenopprettingsmedier som skal brukes i stedet for gjenopprettingspartisjonen (se Ressurser). Høyreklikk på partisjonen og velg "Slett volum ..." Du vil bli advart om at alle data på den stasjonen vil bli slettet. Forsikre deg om at du har sikkerhetskopiert alle viktige data på den disken og klikk "Ja". Partisjonen vil nå vises som ikke-allokert plass. Fortsett til trinn 7.
Trinn 6
Hvis partisjonen er merket "System Reservert", inneholder denne partisjonen oppstartsfiler og BitLocker Encryption-oppstartsfiler. Ikke slett dette ved å bruke Disk Management-verktøyet. System Reservert-partisjonen er vanligvis bare et par hundre megabyte, og fordelene ved å gjenvinne denne plassen oppveier vanligvis ikke risikoen. Hvis du fortsatt ønsker å gjenvinne denne plassen, se "Forstå (og bli kvitt) den mystiske lille partisjonen" i Ressurser.
Trinn 7
Bestem plasseringen av den ikke-allokerte plassen. Hvis den ikke-allokerte plassen er etter en eksisterende partisjon med en stasjonsbokstav, fortsett til neste trinn. Hvis den ikke-allokerte eller ledige plassen er først på disken, kan du ikke bruke Windows Diskbehandlingsverktøy for å gjenopprette plassen. Du kan imidlertid bruke EaseUS Partition Master Free, GParted eller Paragon Partition Manager for å gjenvinne den ikke-allokerte plassen. Se lenker i Ressurser.
Trinn 8
Høyreklikk på volumet som kommer foran den ikke-allokerte plassen, og klikk på "Utvid volum..." for å åpne dialogboksen "Utvid volumveiviser".
Trinn 9
Behold standardinnstillingene for å bruke all ledig plass. Bekreft at systemdisken din (vanligvis Disk 0) er i kolonnen Valgt og at feltet "Velg plass i MB" samsvarer med feltet "Maksimal tilgjengelig plass i MB".
Trinn 10
Klikk "Neste" og deretter "Fullfør". Partisjonen din vil nå utvides til å bruke ubrukt diskplass.
Trinn 11
Start datamaskinen på nytt. Hvis systemet ikke finner oppstartsvolumet etter omstart, sett inn gjenopprettingsmediet eller Windows-installasjonsplaten for å reparere Windows uten å miste dataene dine. Pass på at du velger "Reparer" i stedet for "Installer" hvis du bruker Windows-installasjonsplaten.
Tips
Hvis du er bekymret for risikoen for å endre størrelse på en eksisterende partisjon, kan du opprette et nytt volum fra den ikke-allokerte plassen og tilordne den en stasjonsbokstav, og deretter bruke den til generell datalagring. Dette fungerer best hvis den ikke-allokerte plassen er mer enn en gigabyte. Du kan også bruke dette som et alternativ til å bruke et tredjeparts partisjonsbehandlingsprogram hvis den ikke-allokerte plassen er i begynnelsen av disken.
Advarsel
Sikkerhetskopier alltid dataene dine før du prøver å endre størrelse eller flytte en partisjon. Hvis en partisjonsoperasjon blir avbrutt, kan den ødelegge harddisken og gjøre den uoppstartbar eller demonterbar. Bruk Windows til å lage et systembilde med alle dine data og innstillinger (se Ressurser).
Som et alternativ til Windows-systembildet kan du bruke et tredjepartsprogram som R-Drive Image, DriveImage XML eller Clonezilla for å lage en sektor-for-sektor-bilde av stasjonen din, som inkluderer partisjonstabellen samt systeminnstillingene og dataene dine (se Ressurser for lenker til disse programmer).
Sletting av en systemreservert partisjon kan gjøre systemet uoppstartbart, noe som krever at du installerer Windows på nytt. Se Ressurser-delen for instruksjoner om hvordan du sletter den reserverte systempartisjonen.
Systemreservert partisjon brukes av BitLocker til å kryptere harddisken din. Hvis du planlegger å kryptere disken din, må du ikke slette den systemreserverte partisjonen.