Bruk Apple Retail Store Genius Bar-delen av Apples nettsted for å planlegge en avtale for å se et Apple Genius. Mens Apple Stores godtar walk-ins, er det bedre å sette opp en avtale for å unngå å vente lenge før du kan få hjelp. Reservasjonsprosessen gir alternativer for å velge problemet ditt, velge nærmeste Apple Store-lokasjon og angi avtaletidspunkt.
Tips
Som et alternativ kan du bruke Apple Store-appen på iOS-enheten din for å bestille en Genius-baravtale. Last ned Apple Store-appen, trykk på Butikker ikonet nederst på skjermen, velg Genius Bar og trykk deretter Foreta en reservasjon.
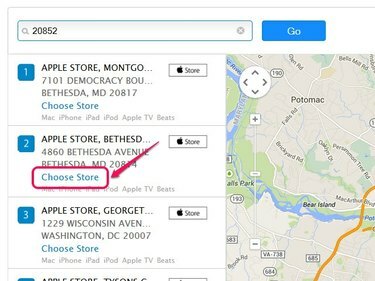
Klikk Butikk-knappen for å se en Apple Stores plassering på kartet.
Bildekreditt: Bilde med tillatelse fra Apple
Velg enheten din og identifiser problemet ditt
Trinn 1
Bla til Apple Retail Store Genius Bar side og klikk på Få hjelp nå tekstlenke for å åpne Produktvalg-siden.
Dagens video
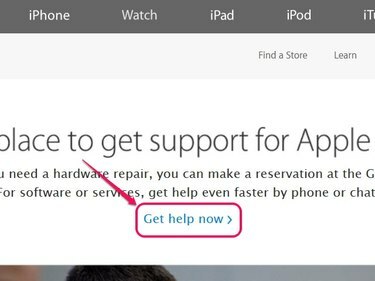
Klikk på Finn en butikk for å se en liste over butikker i nærheten av ditt sted.
Bildekreditt: Bilde med tillatelse fra Apple
Steg 2
Velg Apple-produktets kategori fra listen over varer, for eksempel Mac.
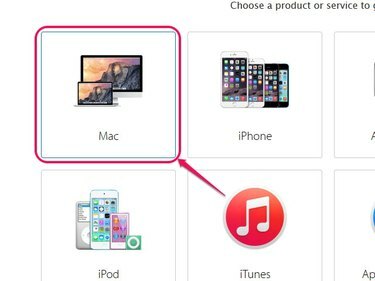
Det er åtte tilgjengelige produktkategorier å velge mellom.
Bildekreditt: Bilde med tillatelse fra Apple
Trinn 3
Velg ditt spesifikke Apple-produkt fra kategoriens meny. Velg for eksempel Mac-notatbøker hvis produktet ditt er en MacBook Air.
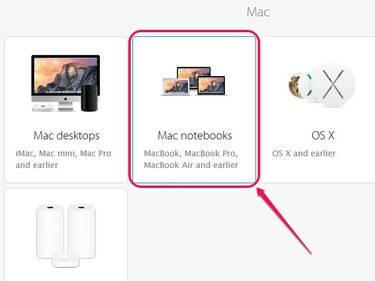
Eple.
Bildekreditt: Bilde med tillatelse fra Apple
Trinn 4
Velg det generelle emnet som omhandler produktets problem, som f.eks Internett og tilkobling hvis enheten din har problemer med trådløs tilkobling.

Antall tilgjengelige generelle emner avhenger av produktet ditt.
Bildekreditt: Bilde med tillatelse fra Apple
Trinn 5
Velg det spesifikke emnet som tar opp produktets problem. Hvis enheten for eksempel ikke lenger kobler til Wi-Fi-nettverk, velger du Problem med Wi-Fi-tilkobling.
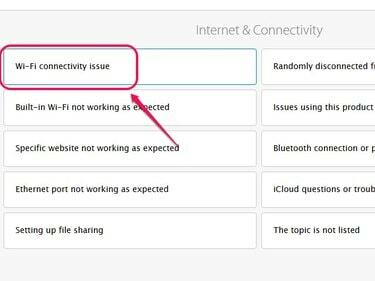
Hvis det ikke er et emne som beskriver produktets problem, velg Emnet er ikke oppført.
Bildekreditt: Bilde med tillatelse fra Apple
Trinn 6
Klikk på Nei takk Fortsett for å åpne siden Hvordan vil du få hjelp.
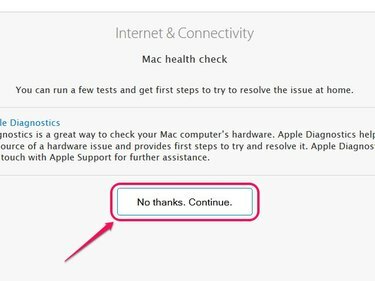
Som et alternativ kan du prøve Apples forslag for å reparere produktet hjemme.
Bildekreditt: Bilde med tillatelse fra Apple
Velg en Apple Store
Trinn 1
Klikk på Besøk Genius Bar boksen for å åpne siden Visit the Genius Bar.
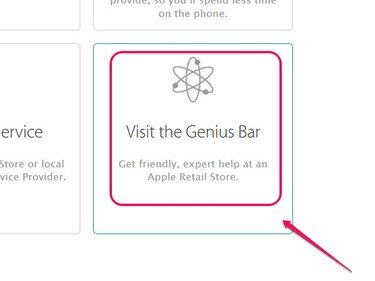
Eple.
Bildekreditt: Bilde med tillatelse fra Apple
Steg 2
Skriv inn din hjemmeadresse, by eller postnummer i søkefeltet og klikk deretter på Gå for å vise Apple Retail Store-plasseringene i ditt område.
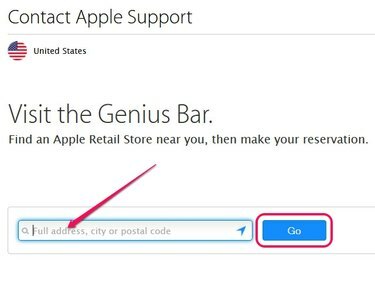
Hvis nettleseren din støtter posisjonsbevisst surfing, klikker du på Gå-knappen uten å angi en adresse i søkefeltet.
Bildekreditt: Bilde med tillatelse fra Apple
Trinn 3
Klikk på Velg Butikk lenken under Apple Store-posisjonen du vil besøke.
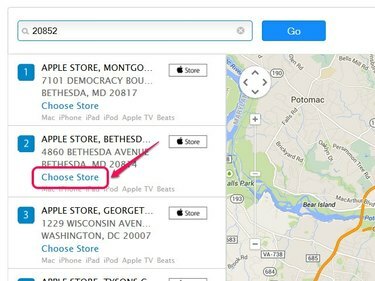
Bruk kartets navigasjonskontroller for å se plasseringen til hver Apple Store.
Bildekreditt: Bilde med tillatelse fra Apple
Velg en tilgjengelig tid og dato
Trinn 1
Skriv inn Apple ID-legitimasjonen din og klikk deretter Logg inn for å åpne reservasjonssiden.
Advarsel
Du kan ikke angi en Genius Bar avtale uten Apple ID. Hvis du ikke har en ID, bla til Min Apple ID siden og klikk deretter på Opprett en Apple-ID knapp.
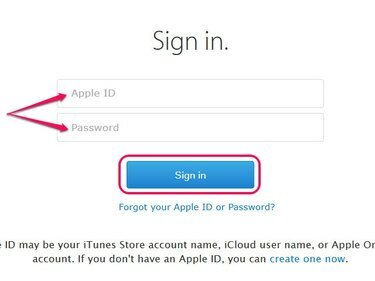
Klikk på Glemt Apple ID eller passord for å gjenopprette Apple ID-legitimasjonen din.
Bildekreditt: Bilde med tillatelse fra Apple
Steg 2
Velg datoen og det generelle klokkeslettet – for eksempel ettermiddagen – som passer best for avtalen din.
Tips
Selv om du bestiller en avtale for et bestemt tidspunkt, er det mulig at tidligere avtaler kan gå lengre enn vanlig – noe som kan forhindre at avtalen kommer i tide. For å unngå mulige forsinkelser, velg den tiden på dagen som har flest ledige avtaler.
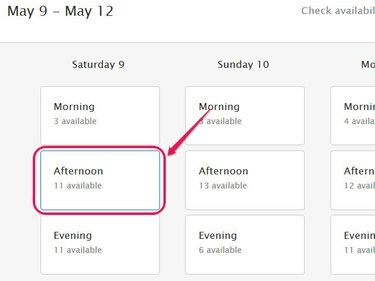
Antall tilgjengelige avtaler vises under klokkeslettet.
Bildekreditt: Bilde med tillatelse fra Apple
Trinn 3
Velg det mest passende tidspunktet for avtalen fra listen over alternativer.
Tips
Hvis mulig, velg den tidligste tilgjengelige avtalen for å unngå mulige forsinkelser. Sett for eksempel en avtale når de fleste er på jobb eller på lunsjpausen.
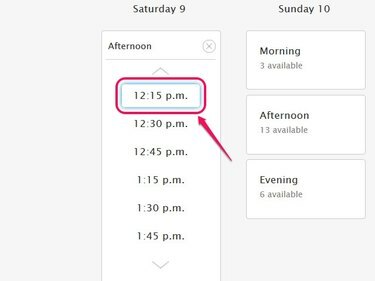
Bruk opp- og ned-pilene for å bla gjennom avtaletidene.
Bildekreditt: Bilde med tillatelse fra Apple
Trinn 4
Klikk på Fortsette knappen for å angi avtalen.
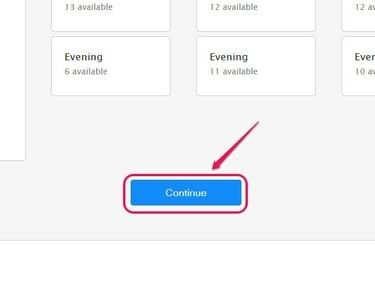
Eple.
Bildekreditt: Bilde med tillatelse fra Apple
Trinn 5
Se gjennom informasjonen på siden for reservasjonsbekreftelse for nøyaktighet.
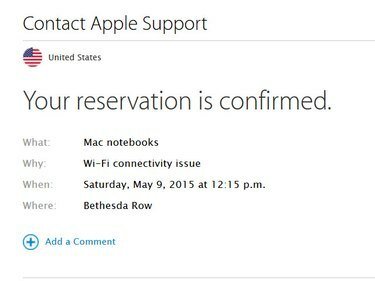
Klikk på Legg til en kommentar for å legge til et notat til reservasjonen din som beskriver eventuelle andre problemer med produktet ditt.
Bildekreditt: Bilde med tillatelse fra Apple
Tips
Ifølge Apple tar de fleste avtaler omtrent 15 minutter å fullføre.
Advarsel
- Ta om mulig sikkerhetskopi av dataene på Apple-enheten din før du besøker Apple Store for å bestille time.
- Når du ankommer Apple Store, sjekk inn med en Apple-ansatt umiddelbart for å unngå å miste eller forsinke avtalen din. Alternativt kan du bruke Apple Store-appen på iPhone for å sjekke inn på Genius Bar-avtalen.



