Når du sletter en Excel-fil, er ikke alt nødvendigvis tapt. Windows har gjenopprettingsalternativer, som kan sette arbeidsboken tilbake der den hører hjemme. Hvis du lukket en fil uten å lagre den, kan Excel ha beholdt en kopi. Hvis du har slettet en lagret arbeidsbok, kan du kanskje gjenopprette den fra systemets papirkurv eller filloggverktøy, hvis aktivert.
Gjenopprett en ulagret Excel-fil
Åpen utmerke og velg Åpne Andre arbeidsbøker. Gå til bunnen av neste skjermbilde og velg Gjenopprett ulagrede arbeidsbøker link.
Dagens video
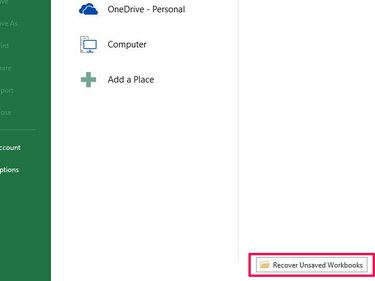
Bildekreditt: Bilde fra Microsoft
Se etter den slettede filen i vinduet som åpnes. Den vil ikke ha noe navn, siden du ikke har rukket å lagre den, så bruk Dato endret feltet for å identifisere det. Velg filen og deretter Åpen.
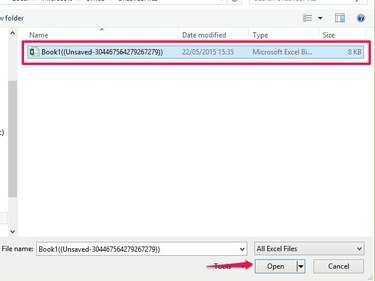
Bildekreditt: Bilde fra Microsoft
Velg Lagre som knappen i gjenopprettingsmeldingen for å lagre filen.
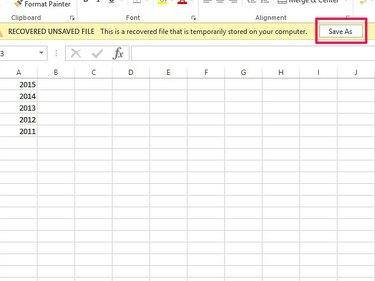
Bildekreditt: Bilde fra Microsoft
Advarsel
- Du gjenoppretter kanskje ikke alle data når du gjenoppretter en ulagret fil. Hvis du lukket den mellom autolagring, kan noen data gå tapt.
- Excel setter lagrings- og gjenopprettingsfunksjoner som standard. Hvis du har deaktivert disse funksjonene, kan du ikke bruke denne metoden til å gjenopprette filer. For å slå dem på igjen eller endre innstillingene deres, velg Alternativer på Fil-fanen og deretter Lagre. Sørg for at Lagre informasjon om automatisk gjenoppretting og Behold den siste autolagrede versjonen hvis jeg lukker uten å lagre boksene er merket av. Øk eller reduser tidtakeren for å endre tidspunktet for automatiske lagringer.
Gjenopprett en fil fra papirkurven
Selv om det kan se ut som om filer ikke lenger er på systemet ditt når du sletter dem, havner noen i papirkurven. Finn en fil der, og du kan gjenopprette den.
Gå til skrivebordet og åpne Papirkurv. Hvis du ikke umiddelbart kan se filen i listen, skriv inn navnet i filen Søk og velg forstørrelsesglassikonet. Hvis du ikke husker navnet, velg Sorter etter og sorter dataene etter Elementtype å organisere etter filtype, eller Dato slettet.

Bildekreditt: Bilde fra Microsoft
Velg filen og deretter Gjenopprett de valgte elementene for å sende arbeidsboken tilbake til den opprinnelige plasseringen.

Bildekreditt: Bilde fra Microsoft
Advarsel
- Hvis du har slettet en fil fra et nettverk eller en flyttbar stasjon, kan det hende at den ikke går til papirkurven.
- Filer slettet i Filutforsker ved hjelp av Shift-Del kommandoen slettes permanent og vil ikke gå i papirkurven.
Finn en fil i filhistorikk
Windows 8 har et sikkerhetskopieringsverktøy, File History, som lagrer filer fra forskjellige steder i systemet ditt, inkludert skrivebordet og dokumenter.
Advarsel
- Windows aktiverer ikke filhistorikk som standard; du må aktivere den før den lagrer filer. Hvis du ikke har konfigurert det, kan du ikke bruke denne metoden til å finne filer.
- Filhistorikk lagrer filer til en tidsplan. Hvis du jobbet med en fil mellom lagringspunktene, kan det hende du ikke gjenoppretter alle data.
Hvis du har aktivert Filhistorikk, åpne Filutforsker fra skrivebordet eller typen Filutforsker på startskjermen og åpne programmet fra resultatene. Åpne mappen som inneholdt filen du slettet, og velg Historie fra det åpne området.

Bildekreditt: Bilde fra Microsoft
Windows lagrer filloggen din etter dag. Gå til datoen du slettet filen og finn den i listen. Hvis du ikke er sikker på at du har funnet riktig fil, høyreklikker du på den og velger Forhåndsvisning. Plukke ut Restaurere for å sette filen tilbake i den opprinnelige mappen eller Gjenopprett til for å lagre til et annet sted.

Bildekreditt: Bilde fra Microsoft
Tips
- Filhistorikk kan også bidra til å gjenopprette tidligere versjoner av filer.
- Hvis du ikke kan hente en fil fordi du ikke har gjort det sette opp filhistorikk, vurder å aktivere den nå. Det kan bidra til å gjenopprette tapte filer i fremtiden.
- Windows 7 har ikke filhistorikkverktøyet, men du kan kanskje gjenopprette tidligere versjoner av slettede filer gjennom Systembeskyttelse verktøy, hvis aktivert.
- Hvis du ikke finner en slettet arbeidsbok gjennom disse metodene, bør du vurdere å bruke gratis tredjeparts filgjenopprettingsverktøy, som f.eks. Recuva, PC-inspektør eller GratisAngre sletting.




