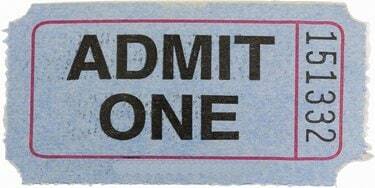
Lag egendefinerte billetter med Adobe Photoshop.
Adobe Photoshop kan tilby en stor samling verktøy for å redigere bilder, men mange av de samme alternativene gir en måte å lage tilpassede materialer og design fra bunnen av. Gjør Photoshop til ditt eget desktop publishing-program ved å bruke det til å lage billetter, som kan brukes som inngangsvalidering, pengeinnsamlinger eller bare en lure måte å fortelle naboen din om å slutte å parkere på parkeringsplassen din få øye på. Med Photoshop har du full kontroll over tekst, farge og størrelse, slik at billetten din alltid vil være «bare billetten».
Trinn 1
Start Photoshop. Klikk på "Fil". Klikk "Ny". Skriv "MyTicket" i "Navn"-boksen i "Ny"-vinduet. Skriv inn dimensjoner for billettlerretet i boksene "Bredde" og "Høyde", for eksempel "4" og "2". Klikk "tommer" fra menyene med to dimensjoner. Klikk "Hvit" fra "Bakgrunn"-menyen og klikk på "OK"-knappen for å åpne lerretet.
Dagens video
Steg 2
Dobbeltklikk på den øverste diagonalfargede firkanten nær bunnen av verktøyruten på venstre side av skjermen. Velg en bakgrunnsfarge for billetten, for eksempel rød. Klikk "OK".
Trinn 3
Klikk på malingsbøtteikonet i verktøyruten. Klikk hvor som helst på "MyTicket"-lerretet for å fylle det med farger. Dette er valgfritt; for en hvit billett, hopp over denne prosessen.
Trinn 4
Klikk på "T"-ikonet i verktøyruten, åpne Photoshop-verktøylinjen øverst på skjermen.
Trinn 5
Velg en skrifttype og tekststørrelse fra menyene. Klikk inn i det fargede rektangelet på verktøylinjen og velg en farge for teksten til billetten – lag sørg for å velge en som vil skille seg ut og være synlig mot bakgrunnsfargen på billetten din, hvor aktuelt.
Trinn 6
Klikk på "MyTicket"-lerretet. Skriv inn billettinformasjonen, for eksempel navnet på skuespillet, begivenheten eller anledningen.
Trinn 7
Trykk på "Enter"-tasten for å gå til en ny linje. Juster teksten for å redusere skriftstørrelsen og endre farger om ønskelig, legg til tilleggsinformasjon som f.eks tidspunkt og dato for arrangementet, billettpris, hvor du skal parkere eller gå inn og hvor du kan kontakte for å få mer informasjon.
Trinn 8
Klikk på "Fil"-menyen og klikk "Lagre" for å lagre billetten til standardplasseringen på datamaskinen eller klikk "Lagre som" og velg en ny destinasjon.
Tips
Disse instruksjonene er bare en veiledning – du kan lage omtrent alle slags lodd med Photoshop, inkludert «admit one»-lodd, lodd, lodd og trafikkbilletter. Bare juster innstillingene i "Ny"-vinduet og bruk Photoshops farger og tekstverktøy for å lage ønsket billett.



