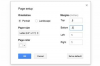Digitalkameraer har endret måten nesten alle tar bilder på, fordi digitale kameraer er enkle å bruke og kan inneholde tusenvis av bilder. Etter en ferie kan dette gi deg et bibliotek med hundrevis av bilder, noe som gjør det vanskelig å velge bare noen få som du vil skrive ut eller gjøre til en skrivebordsbakgrunn på datamaskinen. En fotokollasje er en populær løsning på dette problemet, og du kan lage en collage ved hjelp av Google Picasa.
Trinn 1
Åpne nettleseren og last ned Google Picasa, hvis du ikke allerede har den installert. Lagre installasjonsverktøyet for Picasa.
Dagens video
Steg 2
Dobbeltklikk på Picasa-oppsettverktøyet etter at nedlastingen er fullført for å installere. Følg trinnene i installasjonsveiviseren. Når Picasa fullfører installasjonen, vil den automatisk be om å søke etter bilder på datamaskinen din.
Som standard støtter ikke Picasa GIF-filer, og i løpet av denne innledende fasen vil den ikke legge til GIF-filene dine i albumvisningene. Vi vil fikse dette problemet i neste trinn etter at den første importen er fullført.
Trinn 3
Klikk på "Verktøy" i toppmenyen til Picasa og velg "Alternativer". Klikk på "Filtyper"-fanen og merk av i boksen ved siden av GIF. Klikk "OK" når du er ferdig.
Picasa vil nå søke på datamaskinen og stasjonene på nytt og vil nå legge til GIF-bildene dine. Hvis Picasa ikke fant GIF-bildene dine, klikker du på "Fil" i toppmenyen og velger "Legg til mappe i Picasa" og naviger til mappen med de ønskede GIF-bildene.
Trinn 4
Finn mappen som inneholder samlingen av bilder du vil bruke i collagen. Picasa gjør dette enkelt ettersom alle mappene er oppført på venstre side av skjermen under "Mapper"-delen.
Trinn 5
Klikk på "Create Collage"-ikonet, som er ikonet rett under mappenavnet i mappeforhåndsvisningsvinduet. Når du beveger musen over ikonene vil du se liten blå tekst vises over ikonene. Det andre ikonet fra venstre er collage-ikonet og teksten lyder "Create Photo Collage."
Trinn 6
Flytt og arranger bildene i collage-skjermen etter eget ønske. Standardordningen du ser i utgangspunktet er Picasas tilfeldige forsøk. Du kan få Picasa til å prøve igjen ved å klikke på "Scramble Collage"- eller "Shuffle Pictures"-knappene nederst på skjermen.
Trinn 7
Klikk på "Få mer..."-knappen som er på venstre side av skjermen hvis du vil inkludere bilder fra andre mapper i collagen din. Den samme prosessen som i trinn 5 gjelder. Bare finn den andre mappen og klikk på "Create Collage"-ikonet. Du blir tatt tilbake til Collage-fanen og de nye bildene dine er i forhåndsvisningsvinduet til venstre. Klikk på det nye bildet eller bildene du nettopp har lagt til, og klikk på den grønne "+"-knappen ved siden av "Få mer..."-knappen. De nye bildene dine er nå lagt til i collagen.
Trinn 8
Klikk på "Create Collage"-knappen nederst til venstre på skjermen når du er fornøyd med arrangementet av bildene. Dette vil lage collage-bildet for deg, og det lagres automatisk i "Prosjekter"-delen av Picasas venstre navigasjonsskjerm i "Collager"-overskriften. Du kan alltid gå tilbake og redigere collagen på denne måten.