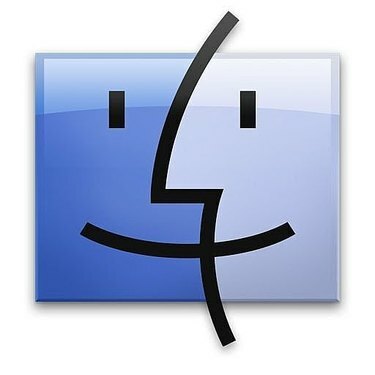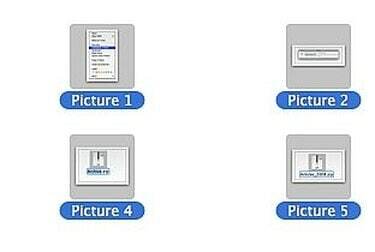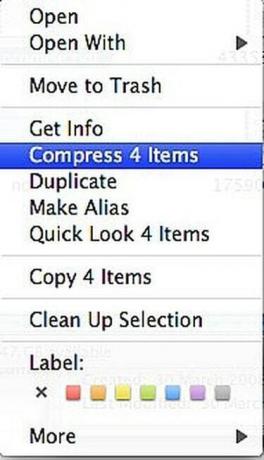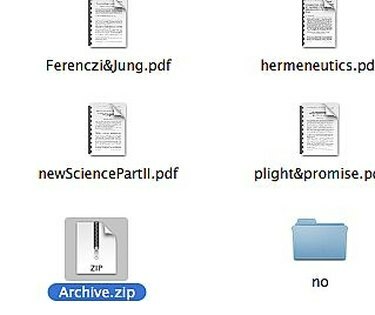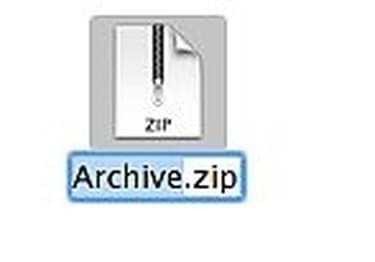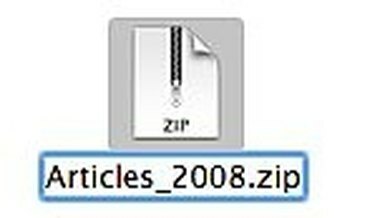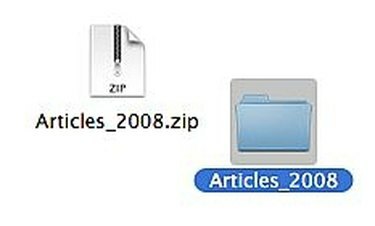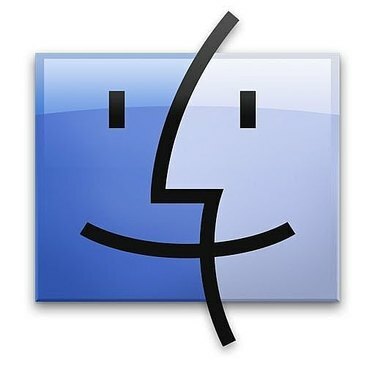
Komprimer filer til et .Zip-arkiv på en Mac
Hvordan komprimere filer til et .Zip-arkiv på en Mac. I stedet for å stole på programvare for å hjelpe deg med å komprimere filer, har Mac OS X en innebygd filkomprimering som du får tilgang til ved å høyreklikke (eller Control-klikke) på filene du vil komprimere. Dette er en rask og enkel måte å lage .zip-arkiver som er nyttige for å sende flere filer samtidig via e-post eller for å arkivere gamle filer slik at de tar opp mindre plass på harddisken. Her er hvordan du gjør det.
Trinn 1
Start Mac OS Xs Finder ved å klikke på "Finder"-ikonet på dokken.
Dagens video
Steg 2
Naviger til filene du vil komprimere. Du kan velge mer enn én fil ved å holde nede Kommando-tasten (den med Apple-logoen) og velge hver fil.
Trinn 3
Høyre eller Ctrl-klikk på en av filene du vil komprimere.
Trinn 4
Velg "Komprimer X elementer" fra kontekstmenyen som dukker opp. "X" er antallet filer du har valgt å komprimere. Hvis du komprimerer 5 filer, vil det stå "Komprimer 5 elementer." En dialogboks vises som viser status og forventet tid det vil ta å fullføre. Hvis du har valgt mange filer eller flere veldig store filer, kan dette ta noen minutter.
Trinn 5
Klikk på Archive.zip. Mac OS X navngir alle opprettede .zip-filer som "Arkiv". Hvis du har opprettet mer enn ett arkiv i samme mappe, vil de bli navngitt sekvensielt: Archive 2.zip, Archive 3.zip og så videre.
Trinn 6
Trykk på Enter-tasten. Dette vil fremheve ordet "Arkiv" og gjøre det redigerbart.
Trinn 7
Skriv inn et nytt navn for arkivfilen. Gjør det beskrivende slik at du husker hva innholdet er på et senere tidspunkt. Trykk på Enter-tasten når du er ferdig.
Trinn 8
Dobbeltklikk på arkivfilen du opprettet for å pakke ut arkivet. Mac OS X vil opprette en ny mappe med navnet på arkivet fylt med filene du opprinnelig komprimerte.