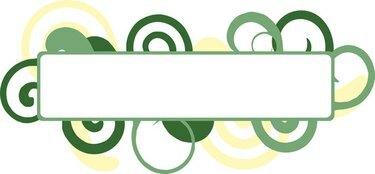
Bruk Excel til å lage Avery-etiketter.
Du kan bruke data fra et eksisterende regneark til å generere etiketter. Når du lager et regneark i Excel, er dataene ordnet i kolonner og rader. Hver kolonne bør inneholde en overskrift, som vil bli brukt som felt når du trekker etikettene. Det faktiske innholdet (som vises på etikettene dine) bør inkluderes under hver overskrift. Du kan bruke utskriftsfletting til å lage Avery-etiketter og velge ditt spesifikke produktnummer før du kjører dem.
Trinn 1
Gå til Averys design- og utskriftssenter på nettet for å lage etikettene dine.
Dagens video
Steg 2
Velg "Adresseetiketter" fra kategorien. Sjekk produktnummeret til Avery-etikettene du bruker, velg deretter et tilsvarende nummer fra "Finn produktnummer eller beskrivelse" og klikk på "Neste".
Trinn 3
Velg "Blank Design" fra "Select Category". Klikk deretter på designet til høyre for å laste det opp på skjermen.
Trinn 4
Velg "E-postfletting" som redigeringsalternativ og klikk "Neste".
Trinn 5
Klikk på "Bla gjennom"-knappen for å hente Excel-regnearkfilen du vil bruke. Vinduet "Filopplasting" åpnes.
Trinn 6
Dobbeltklikk på filen og klikk "Neste". Excel-dataene i regnearket vil vises.
Trinn 7
Velg "Bruk den første raden med data som kolonneoverskrifter" og klikk på "Neste".
Trinn 8
Velg "Legg til tekstboks" fra venstre for å legge til en tekstboks til etiketten. Velg deretter tekstboksen til høyre. Klikk på "Slå sammen felt"-knappen (til venstre). Feltene i Excel-regnearket vil vises.
Trinn 9
Dobbeltklikk på feltet du vil plassere i tekstboksen.
Trinn 10
Dobbeltklikk på et annet felt (fra venstre) som du vil inkludere på etiketten. Gjenta deretter til hvert felt er lagt til.
Trinn 11
Ordne feltene på etiketten din, slik at de ser ut slik du ønsker. For å plassere et felt på en annen linje, plasser markøren foran feltets parentes og trykk "Enter"-tasten. For å legge til et komma, plasser markøren etter feltets parentes og sett inn kommaet.
Trinn 12
Velg "Neste" når du er ferdig.
Trinn 13
Velg å fylle etikettene dine på tvers eller ned og klikk "Neste".
Trinn 14
Velg "Skriv ut prosjektet ditt" for å skrive ut etikettene umiddelbart eller "Lagre prosjektet" for å beholde en kopi av de sammenslåtte etikettene i filene dine.
Ting du trenger
Avery etiketter
Microsoft Excel-fil
Internett-tilkobling




