Hvis du tror at et "utvalg er et organ som fører referater og kaster bort timer," så er du i selskap med dusinvis av lesere fra minst 1934 til i dag.
I den virkelige verden bør det å holde referat hjelpe deg med å spare timer – bortkastede timer på å prøve å huske hvem som bestemte hva, når og hvorfor. Når det er din jobb å skrive og vedlikeholde referatet for en organisasjon, må du først finne ut hvilke elementer referatet ditt må inkludere, og deretter finne eller lage en mal som inkluderer disse elementene.
Dagens video
Hvorfor minutter betyr noe
Møtereferat gir åpenhet i organisasjonens beslutningstaking og fungerer som en viktig rekord av beslutningene en gruppe tar. De lager også medlemmer ansvarlig ved å tydelig oppgi eventuelle handlinger medlemmene har samtykket i. Over tid er de en ressurs for historien til en organisasjon, og hjelper nye medlemmer med å komme opp i fart med problemer og beslutninger og gir et vindu inn i veksten til en organisasjon. Avhengig av organisasjonens kompleksitet og fokus, kan referater enten være et kortfattet sammendrag eller et detaljert regnskap.
Elementer av effektive referater
Uavhengig av organisasjonens størrelse eller antall personer i møtet, er minimumsmengden informasjon som møtereferatet bør inneholde:
- Dato, klokkeslett og deltakerliste
- Oppdatering/recap av forrige møtes referat
- Møteagenda
- En oversikt over eventuelle beslutninger eller stemmer
- En klar erklæring om eventuelle handlingspunkter, eller "mål å gjøre"
Hvis organisasjonen din trenger presis ansvarlighet og detaljerte referater, Roberts ordensregler, ofte brukt av organisasjoner som en retningslinje for å holde møter, definerer det viktige elementer og former av minutter.
Bruke Word-maler
Word tilbyr en rekke maler for møtereferat.
Trinn 1: Finn en Word-minuttermal.

Bildekreditt: Bilde med tillatelse fra Microsoft
Plukke ut Fil og så Ny. Skriv inn "minutter" som søkeord og trykk Tast inn. Dette søket returnerer noen få dusin maler, hvorav 12 er spesifikke for møter, noen merket som "formelle", noen "uformelle" og noen spesifikke for organisasjoner som PTAer. For møtereferat, avgrens søket ved å velge Møte i høyre sidefelt.
For formålet med dette eksemplet, klikk Formelt møteprotokoll for å vurdere det mest robuste settet med elementer som skal inkluderes, og klikk deretter på Skape for å starte et Word-dokument basert på denne malen.
Trinn 2: Sørg for at malen inneholder innholdet du trenger.
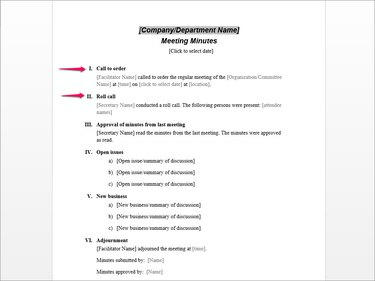
Bildekreditt: Bilde med tillatelse fra Microsoft
Analyser malen og vurder elementene som skal inkluderes, gitt organisasjonens behov. For en mer uformell sammenkomst kan du for eksempel bytte ut Ring for å bestille seksjon med en mer uformell seksjon som bare inkluderer møtedato, sted og klokkeslett, eller bytt ut Navnrop seksjon med enkel liste over deltakere.
Trinn 3: Erstatt plassholderfeltene med dine egne data.
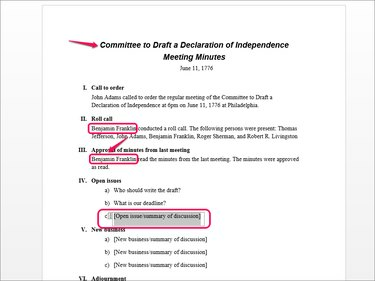
Bildekreditt: Bilde med tillatelse fra Microsoft
Erstatt tekstfeltene med innhold som er relevant for din organisasjon ved å dobbeltklikke på plassholderteksten og skrive inn ditt eget innhold. Klikk for eksempel på listeelementet Åpen sak/oppsummering av diskusjon og skriv inn din egen tekst.
Mange maler, inkludert denne, inneholder felt for data, for eksempel organisasjonsnavnet, offiserer eller visse vanlige elementer. Etter at du har skrevet inn tekst i et felt, fyller den teksten alle forekomster av feltet -- for eksempel "Secretary Name" er et felt som, etter at du har skrevet inn "Benjamin Franklin", fyller ut annenhver forekomst av det feltet.
Trinn 4: Registrer møtediskusjonene og beslutningene.
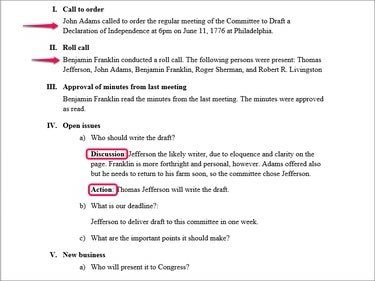
Bildekreditt: Bilde med tillatelse fra Microsoft
Etter hvert punkt, detaljer viktige punkter i diskusjonen så vel som den endelige beslutningen eller handlingen som kreves. Vurder å bruke underoverskrifter som "Diskusjon" og "Handling" for å sikre at du tar opp de viktigste punktene.
Tips
De fleste maler bruker Word-stiler. For eksempel har de nummererte elementene under Åpne utgaver og Ny virksomhet listenummeret brukt. Klikker Tast inn etter disse linjene legger du til en annen listenummerlinje. For å legge til innhold under et element uten å legge til et annet nummerert element, endre stilen til Vanlig i Stiler-gruppen, og øk innrykk ved å bruke Øk innrykk knappen i Avsnitt-gruppen.
Lag din egen minuttmal
Selv om det sannsynligvis er raskere å bruke en ferdig mal, kan du i stedet lage din egen møteprotokollmal og deretter bruke den på nytt for hvert møte.
Trinn 1: Opprett et nytt Word-dokument og legg til en tittel.
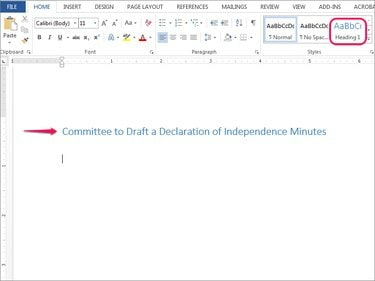
Bildekreditt: Bilde med tillatelse fra Microsoft
Åpne et Word-dokument, velg Overskrift 1 fra Stiler-gruppen på Hjem-fanen og skriv inn organisasjonens navn.
Trinn 2: Opprett plassholdere for primære deler.
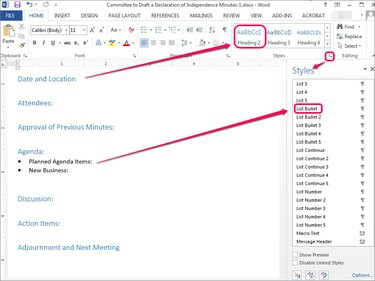
Bildekreditt: Bilde med tillatelse fra Microsoft
Legg til plassholdere for primærdelene dine, bruk Overskrift 2 hvis ønsket. Disse delene bør gjenspeile din egen organisasjons krav og bør være konsekvent fra møte til møte.
Bruk Word-stiler etter behov. For å bruke en stil, for eksempel en punktlistestil på agendapunkter, åpner du Stiler sidefelt ved å klikke på pilikonet i Stiler-gruppen, og finn og velg en stil.
Tips
Lagre dokumentet som en mal, enten etter å ha opprettet de primære seksjonene eller etter å ha lagt til noen andre vanlige data, for eksempel deltakere eller offiserer. For å lagre et dokument som en mal, velg Fil, Lagre som og så Datamaskin for å lagre den på datamaskinen din i stedet for skyen eller en server. Bla til et passende sted -- det spiller ingen rolle hvilken mappe du lagrer den i, fordi lagring av den som en mal overstyrer den valgte mappen.
Velg fra rullegardinmenyen Lagre som type Word-mal (*.dotx) for å lagre den som en DOTX-fil eller mal. Word lagrer den automatisk i mappen Custom Office Templates. For å bruke den senere, velg Fil, Ny og klikk deretter Personlig for å få tilgang til dine egne tilpassede maler.
Trinn 3: Ta opp møtets hendelser.
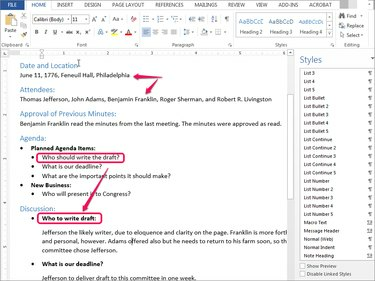
Bildekreditt: Bilde med tillatelse fra Microsoft
Skriv inn detaljene under hver seksjon. Ta opp ethvert punkt som tas opp under en møtediskusjon som vil bidra til å avklare avgjørelsene dersom komiteen eller andre trenger å se på nytt eller forstå organisasjonens historie.
Det er ingen enkelt måte å organisere minutter på. I dette eksemplet har vi skilt selve agendaen fra diskusjonen, men du kan kombinere disse to elementene i stedet.
Tips
Pressing Tast inn etter en stylet linje fortsetter vanligvis den samme stilen, avhengig av stilegenskapene. For raskt å gå tilbake til standard Vanlig stil, trykk Tast inn to ganger.



