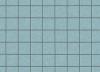Arbeid med bildefiler i Photoshop kan bruke enorme mengder minne, spesielt når du har bilder med høy oppløsning eller bruker flere lag. Photoshop tilbyr flere metoder for å administrere minnet ditt, inkludert endring av hurtigbufferinnstillinger og manuell tømming av individuelle cacher når minnet blir lite. Husk at selv om du reduserer minnebruken eller tømmer en cache vil lette belastningen på systemet ditt, kan det bremse programmet eller hindre deg i å angre så mange handlinger.
Sletting av aktivt minne
Photoshop lagrer flere elementer av arbeidet ditt i aktivt minne, inkludert utklippstavlen, data for bruk av "Angre"-funksjonen og historikken din, som gjør det mulig å gå tilbake i arbeidsflyten til en tidligere punkt. Manuell sletting av ett eller flere av disse elementene gjenoppretter minnet, men kan påvirke arbeidet ditt. Hvis du for eksempel sletter loggen din, kan du ikke tilbakestille bildet til en tidligere tilstand. For å tømme minnet, åpne "Rediger"-menyen, klikk på "Purge" og velg et spesifikt element som skal tømmes, eller velg "Alle".
Dagens video
Photoshop skrapedisker
Når Photoshop trenger å lagre mer data enn det som får plass i aktivt minne, skriver det til en hurtigbufferfil på harddisken. Denne disken kan bruke en betydelig mengde plass, men du trenger ikke å slette den manuelt - Photoshop sletter den hver gang du avslutter programmet. Hvis programmet krasjer, og forhindrer at bufferen tømmes, åpner du bare Photoshop på nytt og avslutter på vanlig måte. Du kan flytte disken til en annen harddisk med mer plass på "Ytelse"-fanen i innstillingene, eller velge flere stasjoner. Adobe anbefaler å bruke de raskeste tilkoblede stasjonene bortsett fra oppstartsstasjonen.
Bufferinnstillinger
I tillegg til å endre hvor mye RAM Photoshop bruker, kan du endre tre aspekter ved hurtigbufring i ytelsespreferansene. «History States» avgjør hvor mange skritt tilbake du kan ta i arbeidet ditt. "Cache-nivåer" brukes til å forbedre hastigheten -- du bør øke antallet når du arbeider med store bilder med få lag, og redusere det når du bruker mindre bilder med mange lag. På samme måte øker du "Cache Tile Size" for å forbedre ytelsen med store bilder og senk den for små bilder med mange lag. Start Photoshop på nytt for at endringene skal tre i kraft.
Flytte uten utklippstavlen
For å flytte eller kopiere en del av et bilde én gang, bruk flytteverktøyet. Denne metoden lagrer ikke dataene i utklippstavlen, noe som sparer minne. For å flytte et utvalg, dra det med flytteverktøyet. For å kopiere, hold nede "Alt" mens du drar. Du kan også bruke denne metoden for å kopiere mellom filer: Åpne begge filene i Photoshop, foreta et valg i én fil og bruk Flytt-verktøyet til å dra den til den andre filens fane. Når skjermen bytter til å vise det andre bildet, flytter du markøren til bildet og slipper museknappen.
Versjonsadvarsel
Informasjonen i denne artikkelen gjelder for Adobe Photoshop CC. Det kan variere litt eller betydelig med andre versjoner eller programmer.