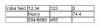Bildekreditt: dusanpetkovic/iStock/GettyImages
For å sette inn en pil i Excel kan du velge en rekke linjetegningsalternativer. Excel er et ikke robust grafikkprogram og er først og fremst designet for regnearkapplikasjoner og beregninger. Det som mangler glamour er mange ganger i bruk i nyttige applikasjoner. Tegning av piler gjøres med minimalistiske Excel-tegneverktøy og det tar noen sekunder å lage og plassere en pil etter ønske.
Riktig bruk av piler
Du kan bruke piler for alle tilpassede illustrative formål, men de har noen vanlige bruksområder. Den ene er å markere spesifikke celler i et stort regneark. Det er kjedelig å sortere gjennom mange celler og endeløse rader med data. Hvis du vil trekke oppmerksomhet til bestemte tall eller et spesifikt sett med tall, plasserer du en pil som peker på celleteksten. For å virkelig trekke oppmerksomhet, bruk en pil og marker bakgrunnen i gul eller en annen dominerende farge for å trekke øyet mot celleteksten.
Dagens video
En annen vanlig bruk av piler er overføring av innhold og flyt. Ekstra store regneark med utregninger etter ordre kan bli forvrengte og vanskelige å følge. Hvis beregningene dine går gjennom flere celler, bruk pilene til å tegne banen og lage orden. Strategien tilsvarer å bruke brødsmuler eller graftegninger for å bygge en sti som øyet kan følge.
Sett inn en pil i Excel
For å tegne en pil i Excel, klikk på "Sett inn"-delen på verktøylinjen. Klikk på "Shapes" for å få tilgang til en meny med forhåndsinnstilte tegningsalternativer. På dette tidspunktet må du finne ut hvilken pil som passer best for regnearket ditt. Du kan bruke en rettlinjet pil eller en av de mange buede alternativene. Husk at piler vil krysse celler med letthet. Hvis cellene du vil koble til ikke er på samme rad, vil en buet pil navigere i flere rader for å koble sammen prikkene.
Velg pilen din og klikk på opprinnelsespunktet. Hold nede markøren og dra pilen for å krysse celler til du kommer til sluttpunktet. Slipp markøren for å slippe pilen på endepunktet på linjen. En rett linje vil opprettholde en stiv form selv om den kan dra diagonalt. En buet linje vil bue på kommandoen din.
Andre tegningsalternativer
Excel er ikke begrenset til å tegne piler. Du kan velge en rekke forskjellige former og grafikk som skal inkluderes i regnearket. Du kan legge til tekstskyer, parenteser, buer for å koble sammen og fremheve datapunkter, sirkler, rektangler og tegninger i fri form. Du kan også tegne en linje i Excel ved å bruke den samme "Shapes"-delen.