Tall og datoer kan være problematiske i en utskriftsfletting i Microsoft Word, spesielt når datakilden er en Excel-arbeidsbok. Noen problemer løses lettere enn andre. Tall uten desimalverdier, for eksempel et femsifret postnummer eller et heltall, kan konverteres til tekstverdier i Excel. For å unngå problemer med datoer og tall i desimaler, må du imidlertid sette inn formateringskoder i disse flettefeltene for å formatere disse verdiene riktig i de produserte dokumentene.
Tips
De andre dokumenttypene som kan brukes som datakilder for en Word Mail Merge er:
- EN enkeltlags database fil
- En tabell fra en HTML-fil
- En Microsoft Outlook-adressebok
- Nok et Microsoft Word-dokument med en enkelt. data bord
- En tekstfil med datafelt atskilt med komma. eller faner
Disse dokumenttypene eksporterer verdier som tekst.
Slå sammen heltall
Formatering av heltall utføres best før du importerer kildedataene til Word. Denne delen diskuterer bruk av Excel.
Dagens video
Trinn 1: Åpne datakilden
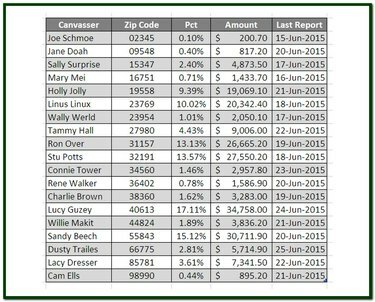
Bildekreditt: Ron Price
Åpne Excel-datakildearbeidsboken, og hvis det er flere ark, klikk på fanen på regnearket som inneholder kildedataene for utskriftsflettingen.
Trinn 2: Formater heltall som tekst
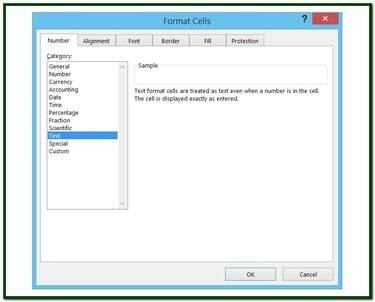
Bildekreditt: Ron Price
Velg en kolonne som inneholder heltallsverdier. Høyreklikk på de valgte cellene og velg Formater celler fra hurtigmenyen for å vise Formater celler dialogboks. Klikk på Tekst utvalg i Kategori liste. Klikk OK for å bruke formatendringen. Dataene i de valgte cellene er nå i tekstformat.
Slå sammen tall med desimalverdier
For desimaler kan du enkelt formatere tallet direkte i Word.
Trinn 1: Vis sammenslåingsfelt
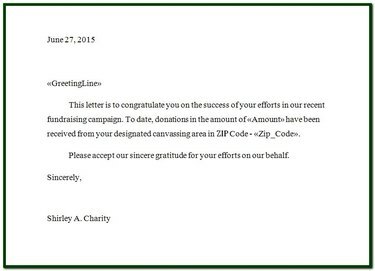
Bildekreditt: Ron Price
For å formatere antall desimaler i et numerisk felt, for eksempel valuta, prosenter eller et hvilket som helst tall med desimalverdier, legg til formateringskoder i flettefeltet. Åpne utskriftsflettingsdokumentet (brev, e-post osv.) for å vise flettefeltene, som vises som <
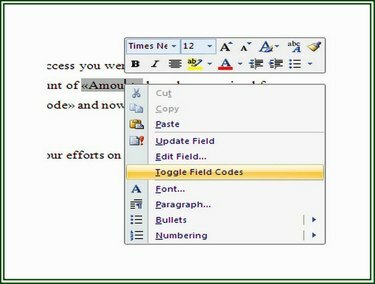
Bildekreditt: Ron Price
Trinn 2: Slå av feltkoder
Sammenslåingsfeltet <
Trinn 3: Sett inn formateringskoder
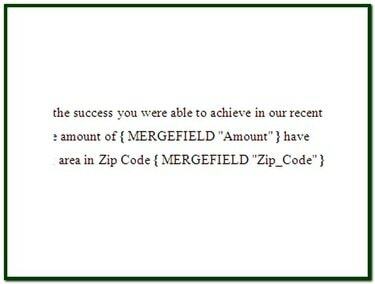
Bildekreditt: Ron Price
Den <
-
# - Indikerer at formatering følger.
-
$ - Angir et tegn som skal vises foran i feltet.
-
, (komma) - Indikerer at komma skal settes inn, hvis aktuelt, i en numerisk verdi.
-
# (talltegn) - Indikerer antall faste sifre som skal vises.
- .00 - Indikerer at en desimalverdi på to plasser (i dette tilfellet) skal vises. Et tall uten desimaler vises med nuller etter desimalen.
Sammenslåing av prosenter
Som ethvert tall beregnet av en formel i Excel, kan råverdiene ikke være begrenset til bare to faste desimaler, uavhengig av hva som vises i cellen. Som vist i forrige trinn, kan lengden på et tall, spesielt eventuelle desimaler, settes til et fast antall posisjoner.
Handlinger i formatering av koder
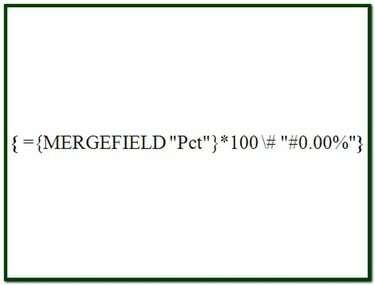
Bildekreditt: Ron Price
I noen tilfeller er det nødvendig å slå sammen et datafelt før det kan iverksettes. "Pct"-feltet i eksemplet er et eksempel. For å få disse dataene til å vises i det sammenslåtte dokumentet som en to-desimal prosentandel med minst ett signifikant siffer og et prosenttegn, kreves det to handlinger.
Trinn 1: Hent dataene
Erstatt den eksisterende MERGEFIELD-setningen med den innerste handlingen til den nye setningen MERGEFIELD "Pct". Denne setningsdelen henter dataene fra datakilden og gjør dem tilgjengelige for resten av formateringskoden. Etter å ha skrevet inn den innerste klausulen, bruk CTRL-F9 tastene for å omslutte uttalelsen i klammeparenteser.
Trinn 2: Formater dataene
Skriv inn et likhetstegn ("=") før erklæringen angitt i trinn 1. Dette forteller Merge-funksjonen at setningen inkluderer en operatør. Skriv deretter inn resten av formateringskoden, *100 # "#0.00%", umiddelbart bak den høyre klammeparentesen i det indre utsagnet. Denne klausulen multipliserer fletteverdien med 100 (for å skifte desimal), formaterer verdien som to desimaler og viser prosenttegnet. På dette tidspunktet skal flettefeltet være ={ MERGEFIELD "Pct"}*100 # "#0,00%". Bruk CTRL-F9 å omslutte hele setningen i parentes og aktivere den.
Sammenslåingsdatoer
For å slå sammen en dato fra Excel i formatet M/d/y, for eksempel 15.06.2015, trenger du ikke spesiell formatering. Dette datoformatet smelter sammen som helt fint. Men hvis du ønsker å vise datoen i et annet format, for eksempel 15. juni 2015, trenger du noen formateringskoder.
For å slå sammen et datofelt og vise det som dag, måned, år, er formateringskoden "@ "MMMM d, yyyy", der "@" indikerer en datoformat og "MMMM d åååå" indikerer måneden i tekst, dagen uten innledende null og året som et firesifret Nummer
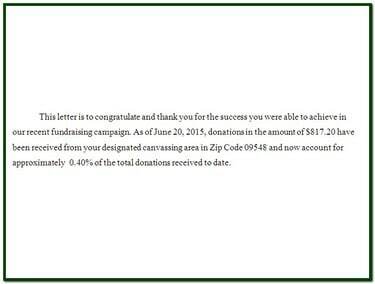
Bildekreditt: Ron Price
Tips
Når du formaterer datoer i en utskriftsfletting, bruker plassholdere og formatkoder for måneden en stor "M". Små bokstaver "m" brukes til å representere minutter.




