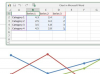Hvordan fikse noen tastaturtaster som ikke fungerer
Bildekreditt: Deagreez/iStock/GettyImages
Defekte tastaturtaster er en stor hodepine for alt fra å skrive dokumenter til å skrive e-post. De gjør en ellers enkel oppgave til en møysommelig prosess med å kopiere og lime inn tegn fra andre steder eller akseptere tap av viktige bokstaver. Hvis du har en tastaturtast som ikke fungerer som den skal, er sjansen stor for at problemet enten er relatert til rusk under selve nøkkelen eller at nøkkelen ikke er riktig tilkoblet. Men i noen tilfeller kan problemet være relatert til programvareproblemer eller noe helt annet. Å finne ut de vanligste årsakene bør hjelpe deg med å rette opp problemet.
Fjern rusk under nøkkelen
Hvis spesifikke tastaturtaster ikke fungerer, er den enkleste og mest sannsynlige årsaken at noe hindrer trykkene dine fra å bli gjenkjent. Ta en boks med trykkluft med et tynt munnstykke (de fleste kommer med en) og blås luft under problemtasten eller tastene. Selv om det er en grunnleggende tilnærming, er luft ofte alt som skal til for å få nøkkelen til å fungere ordentlig igjen, og du kan gå over de andre tastene samtidig for å forhindre lignende problemer i fremtiden.
Dagens video
Fjern og installer nøkkelen på nytt
Hvis trykkluft ikke fungerer eller du ikke har noe trykkluft, kan du ofte løse problemet ved å ta ut nøkkelen og sette den inn på nytt. Bruk en flat skrutrekker (små presisjonsskrutrekkere er flotte for dette) og skyv spissen under nøkkelen som ikke fungerer. Vri forsiktig skrutrekkeren for å ta av nøkkelen.
Under tasten på et bærbart tastatur er en hvit ramme kalt nøkkelholderen, som ofte har to deler som kobles sammen og et lite tastatur i midten. Nøkkelholderen festes til metallkroker på bunnen av tastaturet og kan forsiktig lirkes av med skrutrekkeren. Etter at du har fjernet alle deler av nøkkelen, kan du se om noe fysisk blokkerer den fra å bli presset ned. Fjern ruskene manuelt, rengjør basen med sprit på en fille (hvis du for eksempel sølt en sukkerholdig drink) eller blås trykkluft direkte inn i rommet.
Bytt alle delene av nøkkelen slik du fant dem, inspiser krokene for å sikre at holderen er på rett plass. (Det er smart å merke seg retningen før du fjerner den.) Sett tastaturet i midten av holderen og plasser så selve nøkkelen oppå og trykk den ned til du hører at den klikker på plass. Denne reinstalleringsprosessen løser ofte problemet.
Tastatur skriver ikke bokstaver
Hvis tastaturet ikke skriver noen bokstaver eller hvis det ikke hjelper å installere nøkkelen på nytt eller bruke trykkluft, kan problemet være programvarerelatert i stedet for fysisk. Hvis dette er tilfelle, installer driveren for tastaturet på nytt. Gå til Enhetsbehandling på Windows-systemer ved å søke etter Enhetsbehandling i søkefeltet ved siden av Start menyen og klikk på rullegardinpilen ved siden av Tastatur. Finn tastaturet ditt og høyreklikk det, velg Avinstaller enheten fra menyen.
Start datamaskinen på nytt. Windows søker automatisk etter og installerer en passende driver. Alternativt, og spesielt hvis du bruker et kablet tastatur i stedet for en bærbar datamaskin, kan du gå til produsentens nettsted og laste ned en oppdatert driver manuelt.
Q-, A- og Z-tastene virker ikke
Hvis Q-, A- og Z-tastene ikke fungerer på den bærbare Dell-datamaskinen, er dette et kjent problem. Tastene er alle koblet til de samme pinnene på tastaturkontakten, og når denne pinnen har problemer, slutter disse spesifikke tastene å fungere. Dessverre er dette ikke et enkelt problem å fikse, og det kan hende du må bytte tastaturet eller sende det til Dell for reparasjon hvis det fortsatt er under garanti.
Bruk skjermtastaturet
En annen enkel (hvis ufullkommen) løsning er å bruke skjermtastaturet på Windows. Gå til Innstillinger (tannhjulikonet på siden av Start-menyen for Windows 10) og velg Enkel tilgang. Rull ned i menyen til venstre på skjermen og velg Tastatur. Velg det første alternativet som vises, Bruk skjermtastaturet, for å få frem et programvaretastatur som skal brukes.