Når din iPhone ikke vil motta e-post via en Wi-Fi-tilkobling, utfør noen grunnleggende feilsøking for å løse problemet. Bekreft Wi-Fi-tilkoblingen og innstillingene for e-postserveren, og tilbakestill e-postkontoen din. Hvis disse prosedyrene ikke løser problemet, tilbakestiller du nettverksinnstillingene og laster ned tilgjengelige programvareoppdateringer fra Apple.
Grunnleggende feilsøking
Start med å slå iPhone av og på igjen. Ofte løser omstart av enheten nettverkstilkoblingsproblemer. Start den trådløse ruteren på nytt for å sikre at den er koblet til Internett og fungerer som den skal. Bekreft at du kan koble til Internett på iPhone ved å åpne et nytt nettleservindu og forsøke å besøke et hvilket som helst nettsted.
Dagens video
Bekreft Wi-Fi-tilkoblingsdetaljene
Trinn 1
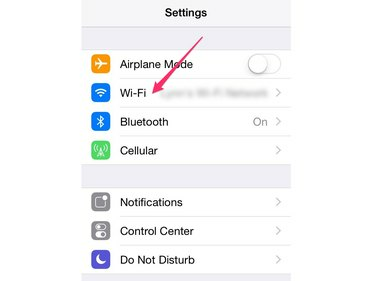
Bildekreditt: Bilde med tillatelse fra Apple
Åpne Innstillinger app på din iPhone og berør Wi-Fi for å laste inn Wi-Fi-innstillingspanelet.
Steg 2
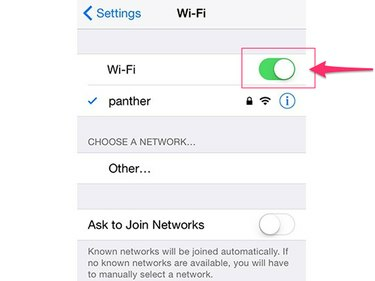
Bildekreditt: Bilde med tillatelse fra Apple
Sjekk at Wi-Fi bryteren er satt til På-posisjon. Hvis den allerede er slått på, slår du den av og på igjen for å gjenopprette Wi-Fi-funksjonaliteten.
Trinn 3
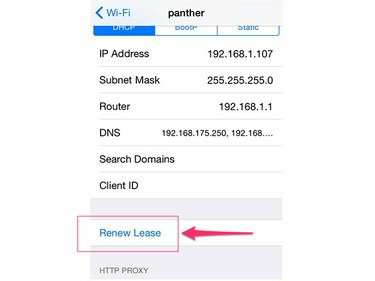
Bildekreditt: Bilde med tillatelse fra Apple
Trykk på navnet på nettverket du vil koble til og trykk Forny leie for å gjenopprette forbindelsen.
Tips
Du vet at du er vellykket koblet til Wi-Fi-nettverket når en blå hake vises ved siden av nettverksnavnet på e-postens Wi-Fi-innstillingspanel.
Bekreft e-postinnstillingene
Trinn 1
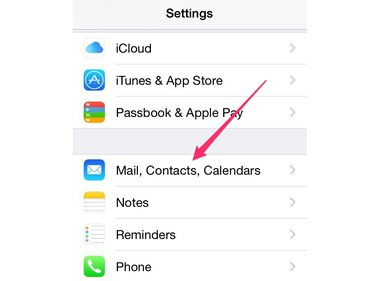
Bildekreditt: Bilde med tillatelse fra Apple
Åpne Innstillinger app og velg E-post, kontakter, kalendere.
Steg 2
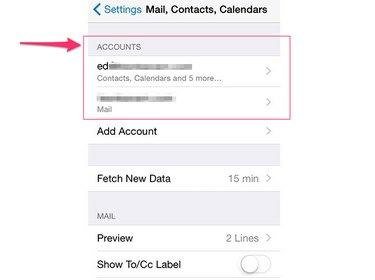
Bildekreditt: Bilde med tillatelse fra Apple
Velg e-postkontoen du har problemer med å motta e-post på.
Trinn 3

Bildekreditt: Bilde med tillatelse fra Apple
Kontroller at e-postkontoinnstillingene er angitt riktig. Vær spesielt oppmerksom på delen Server for innkommende e-post. Hvis du er usikker på e-postserverinnstillingene dine, kontakt e-postleverandøren din for å få denne informasjonen eller prøv Apples Oppslagsverktøy for e-postinnstillinger.
Slett e-postkontoen og legg den til på nytt
Noen ganger blir e-postkontoer ødelagt. Hvis du er sikker på at kontoinnstillingene dine er angitt riktig, men du fortsatt ikke kan motta e-post, sletter du kontoen og legger den til på nytt.
- For å slette en konto, åpne Innstillinger-appen, velg E-post, kontakter, kalendere, velg kontoen og trykk på Slett konto.
- Gå tilbake til hovedsiden for e-post, kontakter, kalendere, trykk på Legg til konto og følg instruksjonene for å legge til kontoen din igjen.
Tilbakestill nettverksinnstillingene
Trinn 1

Bildekreditt: Bilde med tillatelse fra Apple
Start Innstillinger app og velg Generell for å åpne skjermbildet Generelle innstillinger.
Steg 2
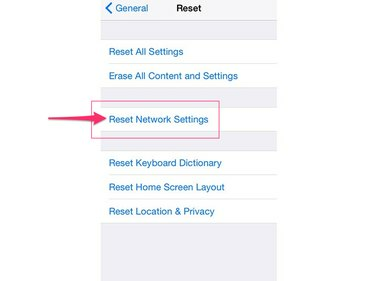
Bildekreditt: Bilde med tillatelse fra Apple
Ta på Nullstille og trykk deretter Tilbakestill nettverksinnstillinger for å tilbakestille iPhone til standard nettverksinnstillinger.
Se etter programvareoppdateringer
Installer de siste oppdateringene for iOS for å sikre at du har de nyeste nettverks- og e-postoppdateringene tilgjengelig fra Apple. Før du starter denne oppdateringen, koble din iPhone til laderen for å sikre at den har konstant strømforsyning.
Trinn 1
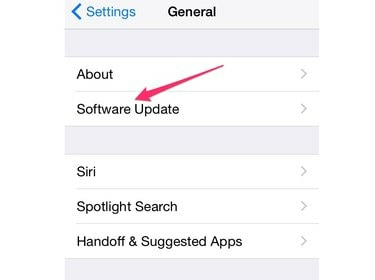
Bildekreditt: Bilde med tillatelse fra Apple
Start Innstillinger-appen, trykk på Generell og trykk deretter Programvare oppdatering.
Steg 2

Bildekreditt: Bilde med tillatelse fra Apple
Ta på Last ned og installer og så Installere for å bekrefte at du vil installere de siste tilgjengelige oppdateringene.




