
Hvis du har flere MP4-filer du ønsker å brenne til en video-DVD, bruk et av de enkle, gratis DVD-skrivingsverktøyene som er tilgjengelige for Windows. Siden Windows ikke inkluderer programvare for DVD-forfatter, må du bruke tredjepartsverktøy for å lage spillbare DVDer med menyer, titler og kapittelinformasjon som er kompatible med de fleste DVD-spillere hjemme. Avhengig av hvor lang tid du vil bruke på å skrive en DVD, kan du tilpasse det ferdige produktet med undertekstfonter og farger, eller du kan raskt brenne flere MP4-filer med noen få klikk.
Brenn en DVD raskt med Freemake
Trinn 1
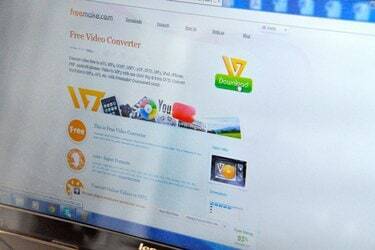
Last ned og installer den nyeste versjonen av Freemake (lenke i Ressurser). Dette programmet tilbyr et av de enkleste DVD-brenningsgrensesnittene, samtidig som det lar deg velge mellom en rekke navigasjonsmenyer og videokvalitetsalternativer.
Dagens video
Steg 2

Start Freemake, klikk "Video" og velg en eller flere MP4-filer fra datamaskinen. For å velge flere filer, dra musen over flere filer eller hold nede "Ctrl" mens du klikker filer. Klikk "Åpne" for å legge til valgene til Freemake.
Trinn 3
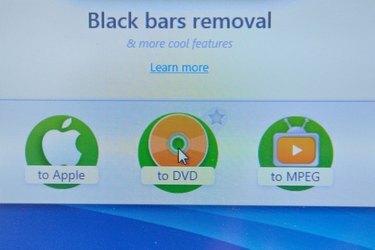
Klikk "Til DVD" for å åpne DVD-forfattermenyen. Skriv inn en tittel i DVD-tittelfeltet for å gi platen en etikett som datamaskiner – men ikke DVD-spillere – kan vise. Velg en menytype fra DVD-menytype-listen, for eksempel "Motion Menu", "Thumbnail Menu" eller "Text Menu".
Trinn 4

Sett inn en tom DVD i den optiske stasjonen, klikk på "Choose Destination"-menyen og velg stasjonen. Klikk "Brenn" for å lage platen. Avhengig av filstørrelsen kan det ta 15 til 30 minutter å brenne en DVD.
Egendefinert DVD-meny med DVDStyler
Trinn 1

Last ned og installer den nyeste versjonen av DVDStyler for Windows (lenke i Ressurser). Dette gratis, lette programmet tilbyr en innebygd trenettleser med forhåndsvisninger av miniatyrbilder, samt tilpassbare menybakgrunner, knapper og etiketter.
Steg 2
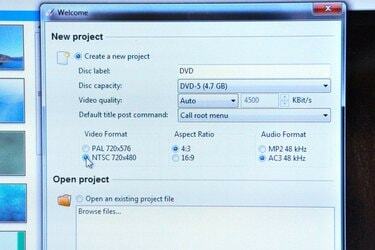
Start DVDStyler og velg innstillingene fra popup-vinduet Nytt prosjekt. Velg "NTSC" fra Videoformat-delen, og velg deretter "16:9" fra Aspect Ratio-delen for widescreen-video eller "4:3" for standard video. Klikk "OK" for å starte det nye prosjektet.
Trinn 3
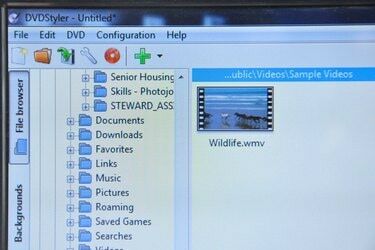
Bla gjennom filene dine i sidepanelet i trenettleseren. Hvis du velger en fil i nettleseren, vises en forhåndsvisning av miniatyrbilder i midtkolonnen. Dra filer fra trenettleseren til Titleset Manager og ordne dem i hvilken som helst rekkefølge ved å dra dem til en posisjon. Statuslinjen viser hvor mye plass som er igjen på DVD-en.
Trinn 4

Velg en menybakgrunn fra trenettleseren ved å dobbeltklikke på et bilde. Klikk på "Knapper"-fanen og legg til menyknapper ved å dra dem til en posisjon i menyredigering. Rediger en knapps handling ved å dobbeltklikke på knappen. Egenskapsredigeringsvinduet viser alternativer for den valgte knappen. Velg et DVD-kapittel som skal kobles til knappen fra Gå til-delen, og gi knappen et navn ved å skrive inn tekst i Etikett-feltet. Klikk "OK" for å lagre egenskapene. Gjenta denne prosessen for hver knapp i menyen.
Trinn 5

Skriv inn en tom DVD i den optiske stasjonen og klikk "Brenn". Velg stasjonen fra Enhetsmenyen og klikk "Start" for å brenne DVD-en.
Legg til undertekster med DVD Flick
Trinn 1

Last ned og installer den nyeste versjonen av DVD Flick (lenke i Ressurser). Dette gratisprogrammet tilbyr en enkel tekstredigering og et utvalg av forhåndsinnstillinger for meny.
Steg 2

Klikk "Legg til tittel" for å velge en MP4-fil. I Tittel-vinduet, velg "Undertekster", klikk "Legg til" og velg en undertekstfil i SRT-format. Undertekstvinduet viser egenskaper for font, farge, posisjon og gjennomsiktighet for undertekstene. Når du redigerer innstillingene dine, viser forhåndsvisningsvinduet undertekstene dine over den valgte MP4-videoen. Klikk "Godta" for å legge til undertekstene til prosjektet.
Trinn 3

Klikk på "Menyinnstillinger" og velg et DVD-menyalternativ fra sidefeltet. Du kan ikke tilpasse menyen i DVD Flick, men du kan forhåndsvise den valgte menyen i forhåndsvisningsvinduet. Etter å ha gjort valget ditt, klikk "Godta".
Trinn 4

Klikk på "Prosjektinnstillinger" og velg "DVD" fra Målstørrelse-menyen. Velg "DVD (4.3GB)" for en standard DVD eller "DVD (8.2GB)" for en tolagsplate. Klikk "Godta" for å bekrefte innstillingene.
Trinn 5

Sett inn en tom DVD i den optiske stasjonen og klikk på "Brenn". Velg "Brenn prosjekt til plate" og velg stasjonen fra Drive-menyen. For å sikre en feilfri brenning, velg en lav innstilling fra Speed-menyen, for eksempel "2X". Brenn platen ved å klikke "Godta".




