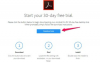Bildekreditt: mapodile/E+/GettyImages
Med litt kreativitet kan du lage nesten hvilken som helst form du trenger ved å bruke Shape-verktøyene som er tilgjengelige i PowerPoint 2013, inkludert spiraler. Du kan også gjøre sirkelform og tegne induktor i Powerpoint. Den spiralformede PowerPoint-prosessen innebærer å kombinere former – i dette tilfellet buer – for å få en perfekt spiral.
For å komme i gang, åpne en tom PowerPoint-presentasjon eller legg til et nytt tomt lysbilde i en presentasjon du allerede har startet. Slett de tomme tekstboksene -- de vil bare være i veien for dette prosjektet.
Dagens video
Start med en bue
Trinn 1: Lag buen
Klikk på Sett inn meny, velg Former og klikk deretter på Bue ikon.

Buen er i delen Grunnleggende former.
Bildekreditt: Skjermbilde med tillatelse fra Microsoft.
Dra markøren over skjermen for å tegne en bue. På dette tidspunktet spiller det ingen rolle hvor stor den er. Høyreklikk på buen og klikk på konturikonet slik at du kan velge en farge og linjevekt fra rullegardinmenyen.

For best resultat, bruk en linjevekt på 3 pkt eller tykkere.
Bildekreditt: Skjermbilde med tillatelse fra Microsoft.
Velg Linje ikon fra Former nedtrekksmenyen. Tegn en horisontal linje under buen ved å holde nede Skifte tasten mens du drar markøren. Velg Bue og dra Gule håndtak inn på linjen.
Klikk på Formverktøys format meny, velg Størrelse og klikk deretter på Utvid pil nederst i drop-menyen.

Dra de gule håndtakene slik at buen berører den horisontale linjen.
Bildekreditt: Skjermbilde med tillatelse fra Microsoft.
Trinn 2: Gjør buen til en halvsirkel
Endre buens Høyde og Bredde til 1 tomme for å gjøre buen til en perfekt halvsirkel. Juster buen om nødvendig slik at endene er nøyaktig på den horisontale linjen. Merk at du kan bruke hvilken som helst størrelse du vil. For en mindre spiral, still inn Høyde og Bredde til 0.5 tommer.

Word bruker tommer for mål som standard.
Bildekreditt: Skjermbilde med tillatelse fra Microsoft.
Lag spiralen
Trinn 1: Kopier buen
Lag en kopi av buen ved å trykke Ctrl-C og Ctrl-V. Bruker Størrelse menyen til høyre, doble Høyde og Bredde av kopien. I vårt eksempel er dette 2 tommer hver. Dra kopien slik at den er sentrert på den originale buen, med endene i kontakt med den horisontale linjen.

En vertikal linje vises når buene er sentrert.
Bildekreditt: Skjermbilde med tillatelse fra Microsoft.
trykk Ctrl-V igjen for å lage en ny bue og øke dens Høyde og Bredde til 3 tommer. Lag en fjerde kopi altså 4-tommer høy og bred.
Trinn 2: Plasser og grupper buene
Plasser alle buene slik at de er sentrert på den opprinnelige buen og berører den horisontale linjen. Hvis du vil lage en lengre spiral enn den i dette eksemplet, legg til to nye buer for hver ekstra løkke som ønskes.
Tips
Zoom inn på buene for å være sikker på at de berører linjen på nøyaktig samme nivå. Hvis en bue er litt høyere eller lavere, eller hvis buene ikke er perfekt sentrert, vil det være vanskelig å få spiralen til å stille seg på linje senere.
Slett den horisontale linjen og trykk Ctrl-A for å velge alle buene. Grupper dem sammen ved å klikke på Formverktøys format meny, velge Arrangere og så Gruppe.

Grupper buene sammen slik at de er lettere å manipulere.
Bildekreditt: Skjermbilde med tillatelse fra Microsoft.
Trinn 3: Kopier de grupperte buene
Lag en kopi av de grupperte buene ved å trykke Ctrl-C og Ctrl-V. Roter den kopierte gruppen 180 grader ved å dra sirkelen Roter håndtaket mens du holder nede Skifte nøkkel. Dra kopiene én tomme til venstre og juster deretter posisjonen slik at kantene på de øvre og nedre buene berører sømløst.

Etter å ha trukket de nederste buene til siden på denne måten, skyv dem oppover for å lage to sprialer.
Bildekreditt: Skjermbilde med tillatelse fra Microsoft.
Trinn 4: Fullfør spiralen
På dette tidspunktet har du en sammenvevd dobbelspiral, så vi må slette fire av buene. Den enkleste måten å gjøre dette på er å klikke på den ytre spiralen ved 10-tiden og deretter Ctrl-klikk annenhver bue over formen diagonalt.

Ctrl-klikk på de fire buene som vist her.
Bildekreditt: Skjermbilde med tillatelse fra Microsoft.
Slett buene ved å trykke på Slett nøkkel. Hvis du tilfeldigvis trenger to spiraler, drar du dem til siden. Hvis du ved et uhell sletter feil buer, trykk Ctrl-Z et par ganger og prøv å velge dem på nytt.

Lag en dobbel og dobbel spiral ved å sette de to spiralene på linje.
Bildekreditt: Skjermbilde med tillatelse fra Microsoft.
Kopier og lim inn den fullførte spiralen i en PowerPoint-presentasjon.