Graphics Interchange Format-filer er et svært bærbart og bredt støttet filformat. Hvis du vil sette inn et Graphics Interchange Format til en venn eller kollega ved å bruke Microsoft Outlook 2011-skrivebordsklienten eller webmail-klienten, har du flaks. Bare bruk Sett inn fil alternativ som begge Outlook-klientene gir deg.
Sett inn animasjon ved å bruke Microsoft Outlook Desktop Client
Trinn 1: Skriv en ny melding.

Bildekreditt: MS Outlook
Åpne skrivebordsklienten, og komponer en ny melding. For å skrive en ny melding til ønsket mottaker, velg Ny fra menylinjen.
Dagens video
Trinn 2: Legg ved ønsket fil.

Bildekreditt: MS Outlook
Når meldingskomposisjonsvinduet åpnes, velg Feste fra menylinjen. Dette lar deg velge Graphics Interchange Format-filen du vil sende.
Trinn 3: Velg filen som skal sendes.
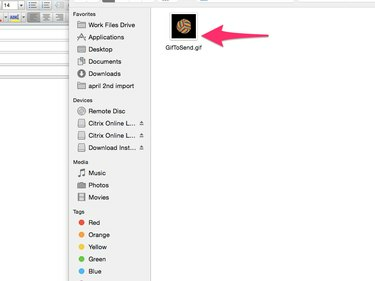
Bildekreditt: MS Outlook
Naviger til filen du vil sende.
Sett inn animasjon ved hjelp av Microsoft Outlook Web Client
Trinn 1: Skriv en ny melding.

Bildekreditt: Outlook-klient
Åpne nettpostklienten og komponer en ny melding. For å skrive en ny melding til ønsket mottaker, velg
Ny fra menylinjen.Trinn 2: Legg ved ønsket fil.

Bildekreditt: Outlook-klient
Når meldingskomposisjonsvinduet åpnes, velg Fil som vedlegg fra menylinjen. Dette lar deg velge Graphics Interchange Format-filen du vil sende.
Trinn 3: Velg filen som skal sendes.
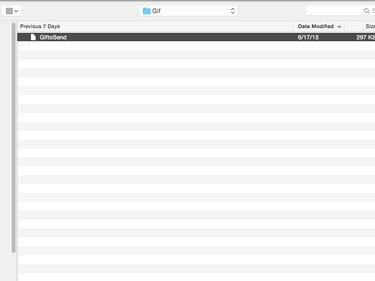
Bildekreditt: Outlook-klient
Naviger til filen du vil sende.
Animasjon vises ikke i Mircrosoft Outlook Desktop Client?
- Microsoft Outlook 2013 kan ikke vise Graphics Interchange Format-animasjoner, selv om programmet kan sende Graphics Interchange Format-animasjoner. Så ikke bli skremt hvis du bare kan se den første rammen av animasjonen når du setter inn filen ved å bruke din Mircrosoft Outlook Desktop Client.
- Det er ingen slike problemer med Mircrosoft Outlook-webklienten.




