Sjekk mute-bryteren
Første ting først: sjekk Ringe/Stille bryter på venstre side av iPhone for å sikre at den ikke er slått på. Bryteren avslører en rød stolpe mens den er i mute-posisjon, så vri bryteren til den andre posisjonen hvis den ser rød ut.
Sjekk ringevolumet ditt
Selv om telefonen din ikke er dempet, hvis ringetonen er satt for lavt, kan det hende du ikke hører den over lyden av vibrasjonen. Som standard justerer volumknappene på telefonen ringevolumet hver gang du ikke hører på musikk, ser på en video eller spiller et spill, men en innstilling i iOS 7 og 8 kan deaktivere denne funksjonen. Prøv å skru opp volumet, og hvis telefonen ikke viser en volumlinje merket "Ringer", sjekk Lyder siden i Innstillinger-appen.
Dagens video
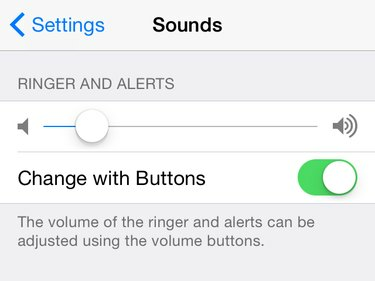
Hvis Endre med knapper er deaktivert, endrer knappene kun medievolumet.
Bildekreditt: Bilde med tillatelse fra Apple
Slå på Endre med knapper for å justere ringevolumet med volumknappene, eller stille inn ringevolumet med Ringesignal og varsler glidebryteren i innstillingene. Prøv å skru opp ringevolumet betraktelig og motta et anrop for å sjekke om iPhone ringer.
Tips
Lydalternativene tilbyr også innstillinger for å slå av vibrasjon avhengig av posisjonen til Ring/Stille-bryteren: Vibrer på ringen og Vibrer på Stille.
Omgå bryterproblemer
En ødelagt, skitten eller fast Ring/Silent-bryter kan dempe telefonen din selv når det ikke ser ut som bryteren er i mute-posisjon, og det hjelper ikke å justere volumet. Ta telefonen ut av dekselet, hvis du har en, slå på skjermen, sørg for at bryteren ikke er skitten og prøv å slå bryteren av og på. Telefonen skal vibrere og vise ordet "Silent" når du demper den, og deretter vise ringevolumet når du slår den på. Hvis den ikke gjør det, kan bryteren din være ødelagt. EN reparasjon eller utskifting gjennom Apple er den beste løsningen på lang sikt, men i mellomtiden kan du slå på lyden på telefonen din ved å bruke denne løsningen:
Trinn 1:
Åpne Generell siden i Innstillinger-appen og trykk på tilgjengelighet. Rull ned til Interaksjon-delen og åpenHjelpende berøring.
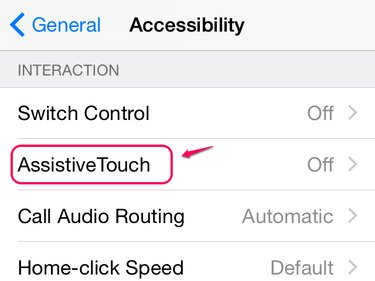
AssistiveTouch fungerer også som et alternativ til Hjem-knappen.
Bildekreditt: Bilde med tillatelse fra Apple
Steg 2:
Slå på Hjelpende berøring, og du vil se en knapp vises nær toppen av skjermen. Denne knappen åpner AssistiveTouch-funksjoner, og den vises på toppen av alle apper du har åpnet. Trykk på knappen.

Trykk og dra for å plassere AssistiveTouch-knappen.
Bildekreditt: Bilde med tillatelse fra Apple
Trinn 3:
Trykk på Enhet og så Slå på lyden for å slå på lyden på telefonen. Denne innstillingen overstyrer Ring/Silent-bryteren, så den fungerer selv om bryteren sitter fast i mute-posisjonen. Trykk et annet sted på skjermen for å skjule AssistiveTouch-menyen. Når du trenger å dempe telefonen igjen, åpner du AssistiveTouch til Enhetssiden og trykker på Stum.
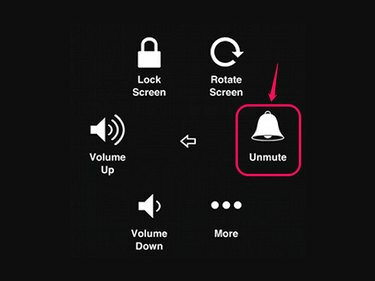
Enhetsalternativene inkluderer også volum opp og ned-knapper.
Bildekreditt: Bilde med tillatelse fra Apple
Tips
For å vise eller skjule AssistiveTouch-knappen uten å åpne tilgjengelighetsinnstillingene på nytt hver gang, tilordne AssistiveTouch til tilgjengelighetssnarveien. Rull til bunnen av Tilgjengelighetsinnstillingene, trykk Tilgjengelighetssnarvei og plukke Hjelpende berøring. I fremtiden kan du tre ganger trykke på Hjem-knappen fra hvilken som helst skjerm for å slå AssistiveTouch på eller av.
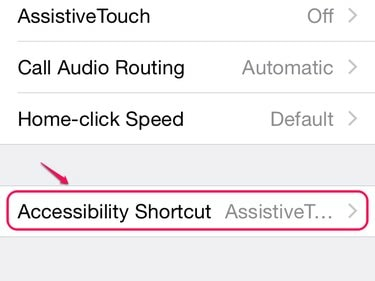
Du kan slå på flere tilgjengelighetssnarveier samtidig.
Bildekreditt: Bilde med tillatelse fra Apple



