M3U-filer lagrer musikkspillelister som fungerer med de fleste mediespillerprogrammer. I motsetning til spillelistene innebygd i iTunes, Windows Media Player og andre mediespillere, fungerer M3U-filer uavhengig av programmet som ble brukt til å lage dem. ITunes 12 skjuler muligheten til å lage M3U-spillelister bak noen få menyer, men for det meste bruker prosessen de samme trinnene som å bygge en vanlig iTunes-spilleliste. Windows Media Player 12 kan også lagre M3U-filer i stedet for programmets standardformat, WPL.
Advarsel
M3U-filer vil ikke fungere hvis du flytter dem til en annen datamaskin, siden de ikke inneholder musikkfilene i seg selv. Selv om du tar med deg musikkfilene, vil ikke M3U peke riktig til musikken med mindre du plasserer den i samme katalog på begge datamaskinene.
ITunes
Trinn 1: Lag en spilleliste
Åpne Spillelister kategorien i Musikk-delen av iTunes. Klikk på + ikonet under listen over spillelister og velg Ny spilleliste.
Dagens video
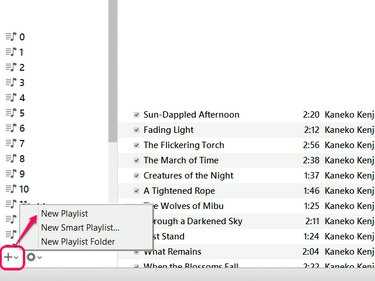
Bildekreditt: Bilde med tillatelse fra Apple
Tips
Velg eventuelt Ny smart spilleliste istedenfor lage en spilleliste ved hjelp av filterkriterier. M3U-filen opprettet fra en smart spilleliste vil imidlertid ikke oppdateres automatisk, i motsetning til smartspillelisten i selve iTunes.
Trinn 2: Legg til sanger
Klikk Legge til for å redigere den nye spillelisten. Dra musikk fra biblioteket til spillelistens sidefelt for å legge til sanger. Bruk søkefeltet for raskt å finne sangene du vil legge til. Klikk når du er ferdig Ferdig.

Bildekreditt: Bilde med tillatelse fra Apple
Tips
Kolonneleseren hjelper også med å finne sanger ved å sortere etter album, artist og sjanger. Åpne den ved å trykke Ctrl-Shift-B.
Trinn 3: Eksporter spillelisten
Åpne Fil meny -- trykk Alt-F hvis du ikke ser menylinjen -- pek på Bibliotek og velg Eksporter spilleliste.
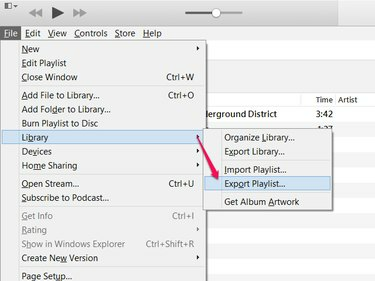
Trykk Ctrl-B for å vise menylinjen permanent.
Bildekreditt: Bilde med tillatelse fra Apple
Trinn 4: Velg filtype og Lagre
Velg en plassering for å lagre M3U-filen og gi den et navn. Før du klikker Lagre, sett Lagre som type til M3U filer.

Bildekreditt: Bilde med tillatelse fra Apple
Tips
Endringer i spillelisten din i iTunes vil ikke påvirke M3U-filen etter at du har opprettet den. Hvis du oppdaterer spillelisten din i fremtiden, velger du Eksporter spilleliste en gang til.
Trinn 1: Bygg en spilleliste
Dra sanger fra biblioteket til sidefeltet i Windows Media Player for å lage en ny spilleliste.
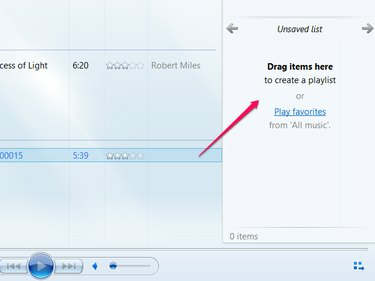
For å laste en eksisterende spilleliste til sidefeltet, dobbeltklikk på spillelisten.
Bildekreditt: Bilde med tillatelse fra Microsoft
Trinn 2: Lagre spillelisten
Klikk på Liste alternativer knappen, som har et ikon for et datamaskinvindu, og velg Lagre liste som.
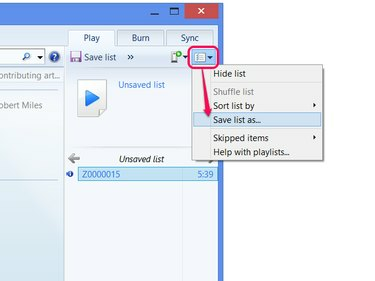
Bildekreditt: Bilde med tillatelse fra Microsoft
Tips
Hvis du også vil lagre spillelisten for bruk eller senere redigering i Windows Media Player, skriv inn et navn i stedet for "Ulagret liste" og klikk Lagre liste.
Trinn 3: Velg filtype og Lagre
Sett Lagre som type til M3U spilleliste, og velg deretter en plassering og et navn for filen. Klikk Lagre å bli ferdig.

Bildekreditt: Bilde med tillatelse fra Microsoft




