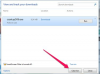Hvordan kopiere VLookup til flere rader
Bildekreditt: timkaekler/iStock/Getty Images
Microsoft Excel VLookup-funksjonen vil søke etter en gitt verdi i den første kolonnen i en datatabell og returnere verdien som ligger i en annen kolonne, men på samme rad, i den tabellen. Når du har opprettet VLookup-formelen, hvis du trenger å kopiere den formelen ned til flere rader, inneholder Excel en funksjon som kalles et fyllhåndtak som gjør prosessen enkel. Før du kopierer formelen, må du sørge for at cellereferansene dine er riktig formatert, siden standard cellereferanser endres når du kopierer en formel.
Trinn 1
Åpne Excel 2010-filen der du vil kopiere VLookup-funksjonen ned til flere rader.
Dagens video
Steg 2
Klikk på cellen som inneholder VLookup-formelen. Plasser markøren i formellinjen rett over regnearket slik at du kan redigere formelen.
Trinn 3
Plasser dollartegnsymboler foran alle områder du ikke vil endre når du kopierer formelen ned. Excel bruker relative referanser når du kopierer formler, så hvis VLookup-funksjonen refererte til området A1:D10 og du kopierer den formelen ned én celle, vil området endres til A2:D11. Ved å plassere dollartegn foran hvert referanseelement, for eksempel $A$1:$D$10, sikrer du at referansen ikke endres når du kopierer formelen. Dette er spesielt viktig når du kopierer VLookup-formler, siden tabellområdet skal forbli konstant. Trykk "Enter" når du er ferdig med å gjøre endringer.
Trinn 4
Klikk på cellen som inneholder VLookup-formelen. Flytt musen til den lille, svarte boksen, kalt et fyllhåndtak, i nedre høyre hjørne av cellen. Musepekeren endres til et plusstegn når du er riktig plassert over boksen.
Trinn 5
Klikk og hold nede museknappen på fyllhåndtaket. Dra musen ned i regnearket til du kommer til den siste raden der du vil at VLookup-formelen skal ligge. Slipp museknappen, og formelen vil umiddelbart bli kopiert til alle radene mellom den opprinnelige cellen og cellen der du slapp knappen.