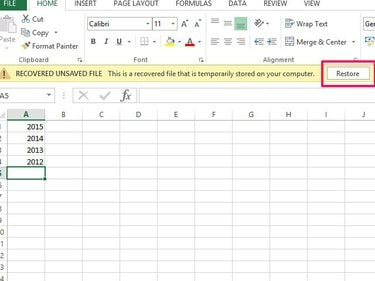
Autogjenoppretting gjenoppretter filer til deres opprinnelige plassering.
Bildekreditt: Bilde fra Microsoft
Å lukke et program uten å lagre skjer med alle på et tidspunkt. Programmer og datamaskiner krasjer, noen ganger glemmer du rett og slett å lagre arbeidet ditt, eller du overskriver en fil ved et uhell. Selv om dette kan virke som verdens undergang, er det ikke nødvendigvis slutten på arbeidsboken din. Hvis Excel 2013 krasjet, kan du se et alternativ for dokumentgjenoppretting når du starter programmet på nytt, slik at du kan lagre filen. Hvis dette ikke fungerer, har Excel et par andre løsninger. Autogjenoppretting hjelper til med å gjenopprette filer du har lagret tidligere; Autolagring fungerer med filer du aldri har lagret.
Gjenopprett en tidligere lagret Excel-fil
Trinn 1

Excel viser det gjenopprettede området etter et programkrasj.
Bildekreditt: Bilde fra Microsoft
Sjekk gjenopprettingsalternativene i Excels startskjermbilde. Hvis Excel krasjet, kan du se et gjenopprettet område. Hvis du gjør det, velg
Vis gjenopprettede filer for å åpne dokumentgjenopprettingsruten i en ny arbeidsbok. Finn filen din i ruten og åpne den. Hvis du ikke ser dette alternativet, velg filen fra Nylig område.Dagens video
Steg 2
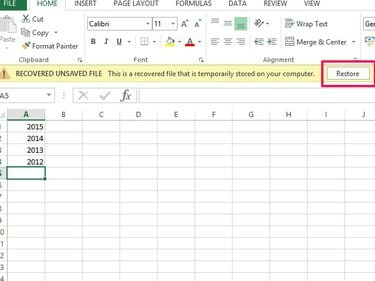
Husk å lagre filer regelmessig etter at du har gjenopprettet dem.
Bildekreditt: Bilde fra Microsoft
Sjekk arbeidsboken for å se om den inneholder det siste arbeidet ditt. Hvis ja, velg Restaurere og OK.
Trinn 3
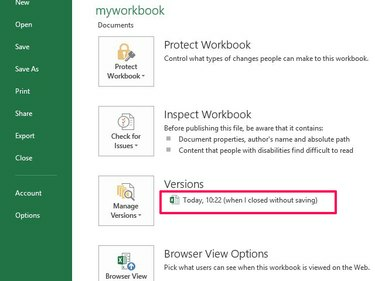
Bruk dags- og tidsstempler for å identifisere filen din.
Bildekreditt: Bilde fra Microsoft
Hvis arbeidsboken din ikke er oppdatert, åpner du Fil fanen og gå til Info. Se i Versjoner-området for en filbeskrivelse som slutter med ordene når jeg lukket uten å lagre. Velg filen for å åpne arbeidsboken. Sjekk filen for å sikre at den inneholder de siste endringene. Plukke ut Restaurere på gjenopprettingsmeldingen og OK på overskrivingsbekreftelsesmeldingen.
Gjenopprett en ulagret Excel-fil
Trinn 1
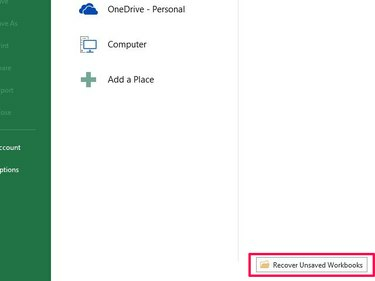
Excel lagrer versjoner av ulagrede filer på C-stasjonen.
Bildekreditt: Bilde fra Microsoft
Plukke ut Åpne Andre arbeidsbøker på startskjermbildet for Excel. Rull ned neste skjerm og velg Gjenopprett ulagrede arbeidsbøker for å åpne den midlertidige filplasseringen der Excel lagrer ulagrede filer.
Steg 2

Åpne den nyeste versjonen av filen.
Bildekreditt: Bilde fra Microsoft
Velg arbeidsboken din fra listen. Bruk dateendrede data for å identifisere filen, siden Excel ikke gir den et lett identifiserbart navn. Plukke ut Åpen.
Trinn 3
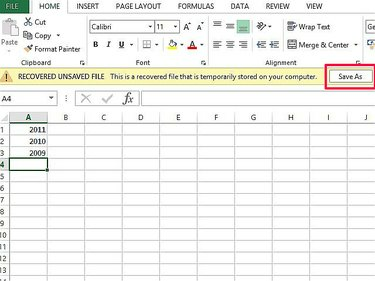
Ikke lagre filen på gjeldende plassering; dette er en midlertidig fil.
Bildekreditt: Bilde fra Microsoft
Sjekk at du har åpnet riktig arbeidsbok som inneholder nyere data. Plukke ut Lagre som og lagre filen på datamaskinen din.
Tips
Endre tidsplanen for automatisk lagring hvis du vil at Excel automatisk skal lagre filer oftere enn standardtiden på hvert 10. minutt. Åpne "Fil"-fanen og deretter "Alternativer". Gå til "Lagre", endre klokkeslettet i "Lagre autogjenoppretting Informasjon"-boksen og velg "OK." Husk at Office-programmer kan redusere hastigheten hvis du reduserer standard tid.
Autogjenopprettingsverktøyet gir deg tilgang til tidligere versjoner av en arbeidsbok i "Administrer versjoner" på Info-fanen. Dette kan være nyttig hvis du gjør feil eller lagrer over data og ønsker å rulle tilbake til en tidligere versjon av filen.
Ta for vane å lagre arbeidsbøker manuelt etter at du har gjort viktige endringer, i stedet for bare å stole på AutoSave. Du kan bruke "Ctrl-S" tastaturkommandoen for å lagre så vel som "Lagre"-knappen.
Hvis du ved et uhell har slettet en Excel-arbeidsbok, prøv å gjenopprette den fra papirkurven.
Advarsel
Det er ingen garanti for at gjenopprettede filer inneholder alt det siste arbeidet ditt. Excel kan bare gjenopprette fra et automatisk lagringspunkt. Data lagt til etter en autolagring og før den neste går tapt.
Hvis du deaktiverer automatisk gjenoppretting og automatisk lagring, kan du ikke gjenopprette filer.



