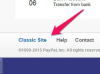Bildekreditt: SolisImages/iStock/Getty Images
Western Digital Passport gir utvidet lagringsplass og sikkerhetskopieringsfunksjoner for Windows-baserte og Macintosh-datamaskiner. Formater passet ditt slik at stasjonen er kompatibel med sikkerhetskopieringsverktøyene som er tilgjengelige i Mac OS X, og det kan den utføre den vanlige oppgaven med å overføre filer mellom den eksterne harddisken og Macens interne harddisk kjøre. OS X inkluderer alle verktøyene for å formatere stasjonen og lagre filer på den eksterne Passport-harddisken.
Formater pass
Trinn 1
Koble USB-kabelen fra passet til en tilgjengelig USB-port på Mac-en.
Dagens video
Steg 2
Klikk "Finder" og deretter "Applications". Klikk på "Verktøy"-mappen og dobbeltklikk deretter på "Diskverktøy".
Trinn 3
Klikk "Mitt pass" på venstre side av programvinduet og velg deretter fanen "Slett". Klikk på "Mac OS Extended"-alternativet i "Volumformat"-menyen, og klikk deretter på "Slett" for å formatere stasjonen for din Mac.
Bruk med Time Machine
Trinn 1
Koble kabelen fra harddisken til en ledig USB-port på Mac-en.
Steg 2
Klikk på "Time Machine"-ikonet i "Applications"-vinduet hvis verktøyet ikke vises automatisk.
Trinn 3
Klikk på "Bruk som sikkerhetskopidisk" for å lage en sikkerhetskopi av hele Mac-en på passet.
Lagre filer
Trinn 1
Koble USB-kabelen til en ledig USB-port på datamaskinen.
Steg 2
Dobbeltklikk på "Pass"-ikonet på skrivebordet for å åpne en mappe knyttet til den eksterne harddisken.
Trinn 3
Kopier filer og mapper til Passport-mappen for å kopiere dem til harddisken. Vent til de er fullstendig kopiert til harddisken, og klikk deretter på "Pass"-ikonet på skrivebordet. Dra ikonet over "Trash"-ikonet og slipp deretter museknappen for trygt å løse ut den eksterne Passport-harddisken fra datamaskinen.