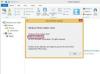For å hjelpe deg med å plassere elementer og måle fra punkt til punkt med presisjon, inkluderer Photoshop både dokumentlinjaler og et linjalverktøy.
Dokumentlinjaler

Bildekreditt: Bilde med tillatelse fra Adobe.
Klikk på for å vise dokumentlinjalene Utsikt og velg Herskere, eller bare trykk Ctrl-R. Disse linjalene vises på toppen og venstre side av det aktive dokumentvinduet, enten det vinduet er maksimert eller ikke; i tillegg til serien med jevne haker du forventer å se på en linjal, viser de også to stiplede linjer som beveger seg mens du flytter musepekeren, og markerer dens nøyaktige posisjon.
Dagens video
Som standard er måleenheten som brukes av disse linjalene piksler; høyreklikk på en av linjalene for å vise en rullegardinmeny der du midlertidig kan velge en annen måleenhet. I tillegg til piksler er valgene dine:
- Tommer
- Centimeter
- Millimeter
- Poeng
- Pica
- Prosent
Du kan også endre standard måleenhet – dobbeltklikk på en av linjalene for å åpne den relevante delen av Photoshops preferanser.

Bildekreditt: Bilde med tillatelse fra Adobe.
For å endre opprinnelsespunktet til linjalene, klikk og dra fra skjæringspunktet mellom de to linjalene i øvre venstre hjørne av vinduet. Denne dragingen følger alle snapping-regler du måtte ha satt i Knips til undermenyen til Utsikt Meny; dessuten, hvis du holder Skifte mens du drar, festes startpunktet til linjalen. For å tilbakestille origopunktet til standardposisjonen, dobbeltklikker du skjæringspunktet mellom linjalene.
Tips
For enkelt å sette opprinnelsespunktet i midten av bildet, sett linjalenes måleenhet til Prosent og hold Skifte mens du drar. Slipp museknappen når både den vertikale og den horisontale linjalmarkøren er plassert ved haken 50.
I tillegg til å hjelpe deg med å måle avstander, gir dokumentlinjalene deg også en måte å legge til guider til dokumentet ditt. Ved å klikke og dra fra den horisontale linjalen opprettes en horisontal guide; Hvis du gjør det samme fra den vertikale linjalen, opprettes en vertikal guide.

Bildekreditt: Bilde med tillatelse fra Adobe.
For å aktivere linjalverktøyet, klikk og hold nede Pipette knappen i verktøylinjen til menyen vises, og velg deretter Linjalverktøy.
Klikk og dra på bildet med linjalverktøyet for å lage en målelinje. Denne linjen kan ha hvilken som helst lengde og være skjev i alle vinkler - hvis du vil begrense vinkelen til multipler av 45 grader, hold Skifte mens du drar.

Bildekreditt: Bilde med tillatelse fra Adobe.
Bildet ditt kan bare ha én målelinje aktiv til enhver tid. Mens målelinjen er aktiv, viser alternativlinjen følgende relevant informasjon:
-
X og Y: koordinater til startpunktet
-
W: horisontal avstand tilbakelagt fra startpunktet
-
H: vertikal avstand tilbakelagt fra startpunktet
-
EN: vinkel på linjen
-
L1: lengden på linjen

Bildekreditt: Bilde med tillatelse fra Adobe.
Hvis du holder Alt og dra fra hver ende av målelinjen, kan du gjøre verktøyet om til en gradskive. Også i dette tilfellet kan du holde Skifte for å begrense vinkelen til multipler av 45 grader. Når du bruker linjalverktøyet som vinkelmåler, viser alternativlinjen følgende relevant informasjon:
-
EN: vinkel mellom de to linjestykkene
-
L1: lengden på det første linjestykket
-
L2: lengden på det andre linjestykket

Bildekreditt: Bilde med tillatelse fra Adobe.
Linjalverktøyet kan også brukes til å raskt rette opp et skjevt bilde. Velg laget som inneholder bildet, tegn en målelinje etter en linje som skal være vertikal eller horisontal, og klikk deretter på Rett ut laget knappen i alternativlinjen. Alternativt, etter å ha tegnet linjen, klikk Bilde, sveve over Bilde rotasjon og velg Vilkårlig. Den nødvendige rotasjonsverdien er forhåndsutfylt i dialogboksen, så alt du trenger å gjøre er å klikke OK.
For å flytte målelinjen, klikk hvor som helst som ikke er de to endepunktene og dra den; for å endre størrelse på linjen, klikk og dra et av sluttpunktene. Dette fungerer også hvis du bruker verktøyet som en gradskive. For å slette målelinjen, dra den av bildet eller klikk på Klar knappen i alternativlinjen.