
Å bytte til liggende modus betyr vanligvis å justere kunstverk.
Bildekreditt: Bilde med tillatelse fra Adobe.
Å endre et Photoshop-dokument fra stående modus til liggende modus er bare et spørsmål om å rotere det eller endre dimensjonene, noe som er enkelt. Å omorganisere kunstverket i dokumentet er der prosessen kan bli vanskeligere. Det er to måter å endre et dokument fra stående til liggende modus i Photoshop CC 2014. Rotering av bildet 90 grader snur alt på siden, så du må kanskje rotere lagene eller kopiere og lime inn grafikk i nye posisjoner. Å endre lerretsdimensjonene er det andre alternativet, som ikke roterer kunstverket inne i lerretet.
Rotere bildet
Trinn 1
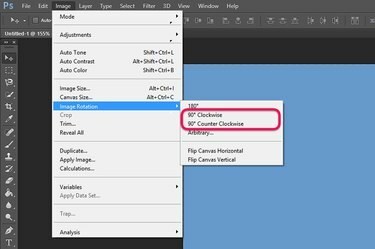
Roter bildet 90 grader.
Bildekreditt: Bilde med tillatelse fra Adobe.
Åpne et hvilket som helst Photoshop-dokument som er i portrettmodus. Hvis du har et flatt bilde uten flere lag, trykk "Ctrl-A" for å velge alle, deretter "Ctrl-C" for å kopiere dokumentet til utklippstavlen. Velg "Image Rotation" fra Fil-menyen og velg en 90-graders rotasjon, enten med eller mot klokken, for å rotere bildet til liggende modus.
Dagens video
Steg 2

Kopier, lim inn og roter kunstverk etter behov.
Bildekreditt: Bilde med tillatelse fra Adobe.
Trykk "Ctrl-V" hvis du kopierte bildet for å lime det inn i et nytt lag. Du kan endre størrelsen på elementer på laget om nødvendig ved å velge "Transformer" fra Rediger-menyen og velge "Skaler". Klikk på "Lasso-verktøyet" eller "Magnetisk lassoverktøy" fra verktøykassen og velg tekst eller kunstverk i dokumentet som må roteres tilbake til originalen orientering. Slett de originale elementene fra bakgrunnslaget og flat ut bildet.
Trinn 3

Roter lag etter behov fra Rediger-menyen.
Bildekreditt: Bilde med tillatelse fra Adobe.
Roter et dokument med flere lag ved å velge "Image Rotation" fra Fil-menyen. Velg hvert lag som må roteres tilbake til sin opprinnelige retning i lagpanelet. Velg "Transformer" fra Rediger-menyen og velg deretter alternativet "Rotate 90 Degrees" som er i motsatt retning av hvordan du roterte selve bildet. Dra hvert lag etter behov ved å bruke "Move Tool" og endre størrelsen på det ved å velge "Scale" under Rediger-menyens Transform-alternativ.
Endre størrelsen på lerretet
Trinn 1

Klikk på "Lerretsstørrelse"-alternativet under Bilde-menyen.
Bildekreditt: Bilde med tillatelse fra Adobe.
Velg "Canvas Size" fra Photoshop Image-menyen. Vinduet Lerretstørrelse åpnes over bildet ditt.
Steg 2

Snu dokumentets høyde og bredde.
Bildekreditt: Bilde med tillatelse fra Adobe.
Klikk på tekstfeltet "Bredde" i vinduet Canvas Size. Skriv inn bildets gjeldende høyde i dette feltet. Skriv inn gjeldende bredde i tekstfeltet "Høyde". Ved standardinnstillingen forankrer endring av lerretsstørrelsen de nye dimensjonene til midten av bildet. Hvis det viktige innholdet ditt ikke er i sentrum, bytt anker. For eksempel, hvis kunstverket ditt er nær bunnen av lerretet, forankrer du det nye lerretet til bunnen.
Trinn 3

Fyll ut de tomme margene på venstre og høyre side.
Bildekreditt: Bilde med tillatelse fra Adobe.
Juster dokumentet etter behov ved å endre størrelsen på kunstverket eller flytte objekter for å passe til den nye retningen. For å fylle ut eventuelle tomme marger når du har en ensfarget bakgrunn, bruk "Eyedropper Tool" fra verktøykassen for å matche bakgrunnsfargen og bruk deretter "Brush Tool" for å male over margene.
Utskrift i liggende modus
Trinn 1

Klikk på "Skriv ut" under Fil-menyen.
Bildekreditt: Bilde med tillatelse fra Adobe.
Start Photoshop Print Settings ved å velge "Skriv ut" fra Fil-menyen. Alternativt, trykk "Ctrl-P."
Steg 2

Klikk på "Landskap"-knappen.
Bildekreditt: Bilde med tillatelse fra Adobe.
Klikk på "Landscape"-knappen i Photoshop Print Settings-vinduet. Velg din foretrukne skriver fra Skriver-menyen og spesifiser hvor mange kopier du vil skrive ut.
Trinn 3
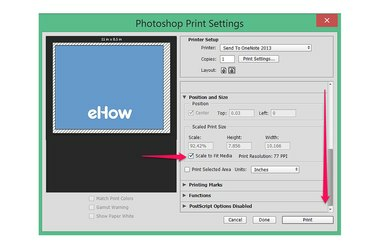
Klikk på alternativet "Skaler for å passe til media".
Bildekreditt: Bilde med tillatelse fra Adobe.
Rull ned til Posisjon og størrelse-delen av menyen. Klikk på "Scale to Fit Media"-boksen. Dette justerer automatisk dokumentstørrelsen slik at den passer til papirstørrelsen.


