Det bærbare dokumentformatet (PDF) kan konverteres til JPG, et komprimert grafisk format, på noen forskjellige måter. Applikasjonen Preview på Macintosh kan lese og lagre i både PDF- og JPG-formater, noe som gjør konverteringen enkel. Windows-skjermbildet Snipping Tool kan lage JPG-er av hvilket som helst innhold på skjermen. Online og kommersiell konverteringsprogramvare er også tilgjengelig gratis eller for kjøp som kan gjøre jobben for deg.
Trinn 1
Åpne PDF-filen med PDF-visningsprogramvaren. Hvis du ikke har en PDF-leser, kan Adobe Acrobat Reader lastes ned gratis fra Adobe.com.
Dagens video
Steg 2
Åpne Snipping Tool-applikasjonen, som ligger i C:\Windows\System32.
Trinn 3
Klikk på "Ny"-menyen og velg typen skjermbilde du vil ta. Et "Vindu"-skjermbilde vil samle all synlig tekst på PDF-siden du ser på. Et "rektangulært" skjermbilde lar deg dra over den delen av PDF-filen du vil gjøre om til en JPG-fil.
Trinn 4
Velg "Lagre som" fra "Fil"-menyen i "Snipping Tool" og PDF-siden din er nå en JPG.
Trinn 5
Gjenta trinn 3 og 4 for andre sider i PDF-filen du vil konvertere til JPG.
Trinn 6
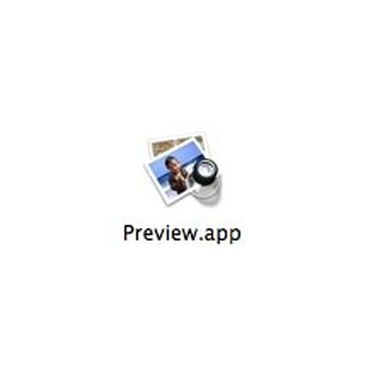
Forhåndsvis applikasjon
Åpne PDF-filen i «Preview», PDF-visningsprogrammet som følger med OS X.
Trinn 7
Velg "Lagre som..." fra "Fil"-menyen.
Trinn 8

Forhåndsvisning Lagre som-menyen
Velg "JPEG" som filvalg i rullegardinmenyen og klikk "Lagre".
Trinn 9
Klikk til neste side i PDF-en og gjenta trinn 2 og 3. Forhåndsvisning lagrer hver side i PDF-en som en separat JPG-fil. Gjenta for så mange sider av filen du ønsker å konvertere.
Trinn 10
Naviger i nettleseren til et gratis online dokumentkonverteringsverktøy som ZamZar.
Trinn 11
Bla etter PDF-filen du vil konvertere, og velg deretter JPG som formattype hvis den er tilgjengelig, eller PNG hvis den ikke er det. PNG er en nyere grafikkfiltype, og ethvert grafikkprogram som kan lese PNG kan også lese JPG.
Trinn 12
Skriv inn e-postadressen din for å motta filen og klikk på "Konverter"-knappen.
Trinn 13
Naviger med nettleseren til nettstedet til et kommersielt dokumentkonverteringsprodukt.
Trinn 14
Kjøp og last ned programvaren til datamaskinen din. Noen produkter tilbyr en prøveperiode hvor du kan teste om produktet fungerer for din filtype før du kjøper. Et vannmerke plasseres på utgangen til du kjøper en lisens for programvaren.
Trinn 15
Åpne konverteringsprogramvaren og følg instruksjonene for den spesifikke programvaren for å fullføre konverteringsprosessen. Et typisk konverteringsprogram ber deg identifisere den opprinnelige filen og filtypen (PDF), og deretter velge en utdatatype og destinasjon.
Ting du trenger
PDF-fil
Klippverktøy (Windows-brukere)
Forhåndsvisningsprogram (Macintosh-brukere)
Tips
Å kjøpe et kommersielt produkt for å konvertere filer gir deg muligheten til å konvertere mange forskjellige typer filer, ikke bare PDF.
Advarsel
Online konverteringsselskaper er ikke ansvarlige for tap av filen din hvis noe skjer med den under konverteringen, så slett aldri din lokale kopi etter at du har sendt den inn for konvertering, og les bruksvilkårene deres nøye før du sender inn fil. Gratis online konverteringsselskaper har en tendens til å ha langsomme omløpstider, og e-postsystemet ditt kan blokkere kommunikasjonen deres som spam.



