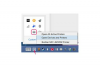Det er noen måter å lage en omlyd på når du skriver tysk tekst i Microsoft Word. Bruk Windows Ctrl- og Alt-tastkommandoer for å automatisk opprette eller sette inn en bokstav med en omlyd, eller sett inn en omlyd-bokstav fra Words symbolverktøy eller Windows Character Map.
Bruk en Ctrl-tastkommando
Noen Ctrl-tastkombinasjoner forteller Word at du vil formatere bokstaver på en bestemt måte. Når du så skriver inn bokstaven, bruker Word formateringen på den.
Dagens video
For å lage en ü, hold nede Ctrl, Skifte og : nøkler samtidig. Slipp tastene og skriv inn bokstaven u. Word legger til en omlyd til bokstaven når den setter den inn. For å lage en ö, bruk samme kommando, men skriv inn bokstaven o i stedet. Den samme kommandoen gjelder også når du oppretter en ä.
Tips
Noen andre språk, inkludert fransk, svensk, finsk og tyrkisk, bruker en umlyd-notasjon over enkelte bokstaver. Du kan bruke denne Ctrl-kommandoen til å lage en bokstav som har to prikker over seg på et hvilket som helst språk.
Bruk en Alt-tastatursnarvei
Bruk alternativt Alt-kodesnarveier for å lage bokstaver med omlyd, ved å holde nede Alt tasten og deretter skrive inn en numerisk kode på talltastaturet på tastaturet. For eksempel å skrive en ö, hold nede Alt nøkkel og type 148 eller 0246 på tastaturet. Slipp ut Alt nøkkel og Word setter inn ö.
Hver liten og stor bokstav med omlyd har to snarveiskoder. Den ene har tre sifre; den andre har fire. Du kan bruke begge kodene - hvis den ene ikke fungerer, prøv den andre.
- Ä = Alt-142 (eller 0196)
- ä = Alt-132 (eller 0228)
- Ö = Alt-153 (eller 0214)
- ö = Alt-148 (eller 0246)
- Ü = Alt-154 (eller 0220)
- ü = Alt-129 (eller 0252)
Disse kodene fungerer ikke med talllinjen på et tastatur; du må bruke tastaturet. Hvis du bruker et tastatur uten en pute, kan du kanskje bruke en løsning hvis tastaturet har en Fn nøkkel og tall trykt på bokstaver. Hold nede Fn og Alt tastene samtidig og bruk tallene over bokstavene -- ikke talllinjen -- for å skrive inn koden. Hvis dette ikke fungerer, lag omlyden fra symbolverktøyet eller tegnkartet.
Tips
- Sørg for at NumLock tasten er på før du skriver inn en kode.
- For å skrive et umlyd-tegn uten bokstav, bruk Alt+0168.
- For å bytte en omlydbokstav fra stor til liten, eller omvendt, uten å skrive inn en ny kode, velg bokstaven og bruk Endre sak -knappen i Font-området på Hjem-fanen.

Bildekreditt: Bilde fra Microsoft
Åpne Sett inn fanen og velg Symbol og så Flere symboler.

Bildekreditt: Bilde fra Microsoft
Plukke ut Normal tekst i Font-boksen for å sette inn bokstaver i skriften du bruker i dokumentet. Finn bokstaven med umlyden og velg den. Plukke ut Sett inn.
Tips
Når du oppretter et symbol i Word, vises det i en nylig brukt liste. For å bruke den raskt igjen, åpne Symbol og velg bokstaven fra listen.
Bruk Windows Character Map

Bildekreditt: Bilde fra Microsoft
Type Karakterkart på startskjermen for Windows 8 eller søkeboksen i startmenyen i Windows 7. Åpne programmet fra søkeresultatene.

Bildekreditt: Bilde fra Microsoft
Angi fonten du vil bruke i Font eske. Finn bokstaven med omlyd og velg den. Den kommer ut på listen. Bruk Plukke ut for å legge til bokstaven i boksen Tegn som skal kopieres, og velg Kopiere. Lim inn bokstaven i dokumentet.
Tips
- Du kan lime inn bokstaver fra tegnkartet i andre programmer eller online.
- Hvis du skal bruke omlydbokstaver regelmessig, vurder legge til et tyskspråklig tastatur til datamaskinen din.